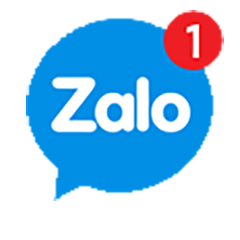Cách sửa lỗi file Excel không mở được khi tải xuống đơn giản
Bài viết sau Tin Học Siêu Việt sẽ hướng dẫn bạn sửa lỗi “the file is corrupt and cannot be opened” khi đang sử dụng Excel bị lỗi. Đó có thể do tệp bị hỏng không thể mở được. Hãy cùng Tin Học Siêu Việt Tìm Hiểu Lỗi này nhé

Dưới dây là các nguyên nhân :
- Khi Tải file. xls về máy tính, File bị lỗi dẫn đến việc không mở được.
- Máy tính bị dính virus, bị nhiễm mã độc, không thể mở được File.
- Lỗi sao chép File qua lại giữa các máy tính, File bị virut
- Lỗi khác phiên bản office khiến tệp không mở được
- Lỗi Excel bị hỏng.
Hãy cùng xem cách sửa lỗi không mở được file Excel dưới dây nhé
1. Cài đặt lại phiên bản Excel mới hơn để tương thích với định dạng đuôi .xlsx
Những file excel ở định dạng đuôi. xls Tương thích với các phiên bản Excel đời thấp hơn. Muốn mở file có chứa định dạng đuôi .xlsx thì bạn cần cài phiên bản Microsoft Office mới tương thích là có thể mở lại file được

2. Dùng tính năng tự động sửa lỗi trong Excel
Bước 1: Bạn mở file Excel mới
Bạn Tìm tới mục File và Tiếp theo Bấm chọn Open> Bấm Chọn Browse.
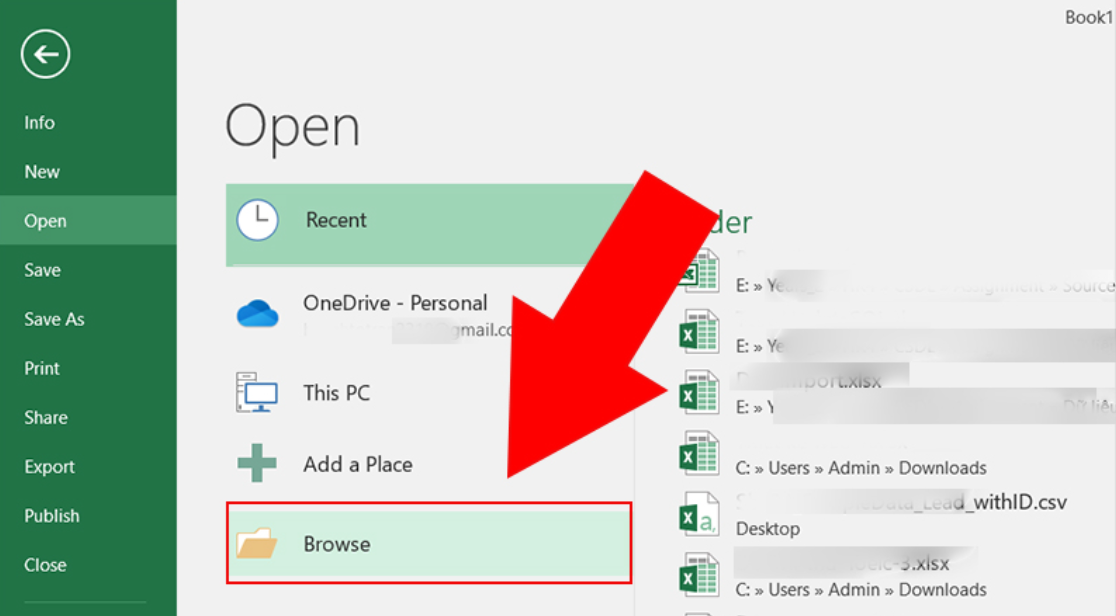
Bước 2: Tìm đến file Excel muốn khôi phục. Chú ý vào biểu tượng tam giác cạnh phần Open để mở tiếp sẽ là chức năng Open and Repair.

Bước 3: Bước tiếp theo sẽ thấy hộp thoại Microsoft Excel Bấm vào Repair để sửa file bị lỗi.

Hay chọn Extract Data nhằm mục đích để lấy dữ liệu bên trong file excel nếu dữ liệu đó quan trọng mà cần để làm việc mà phần mềm vẫn chưa mở được

3. Vô hiệu hoá Protected View
Đây là Phương pháp khá phổ biến mà nhiều người thường dùng cách này. Vô hiệu hoá “Protected View” có thể ảnh hưởng không tốt tới máy tính.
Để an toàn cho dữ liệu bạn cần lưu file của mình thành 2 bản trước khi thực hiện thao tác
Bước 1: Đầu tiên bạn Mở Microsoft Excel và chọn File> Chọn Options.
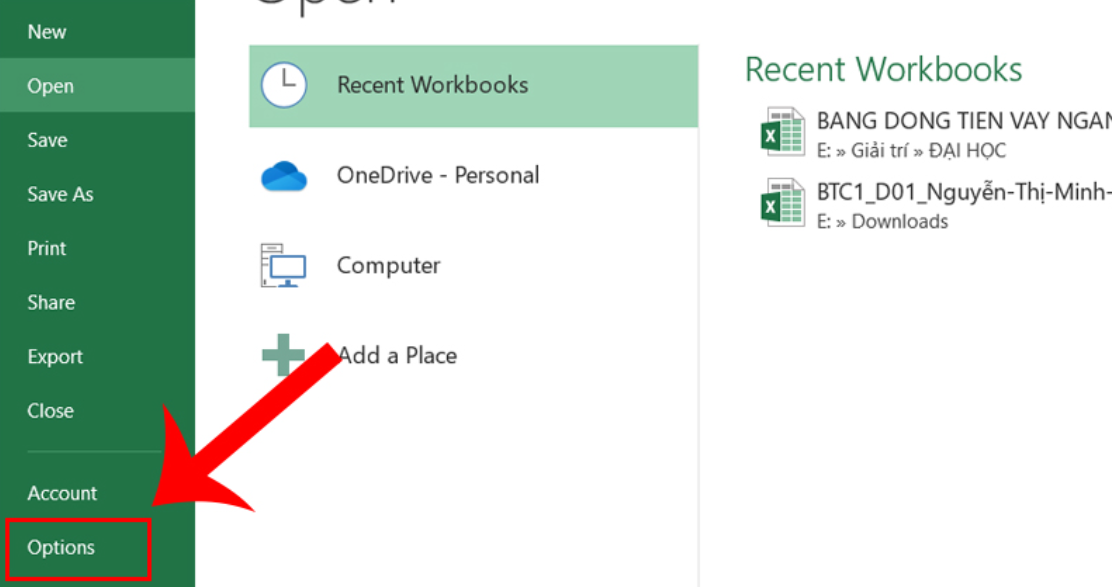
Bước 2: Tiếp theo Tìm tới mục Trust Center> Bấm Chọn Trust Center Settings như hình dưới
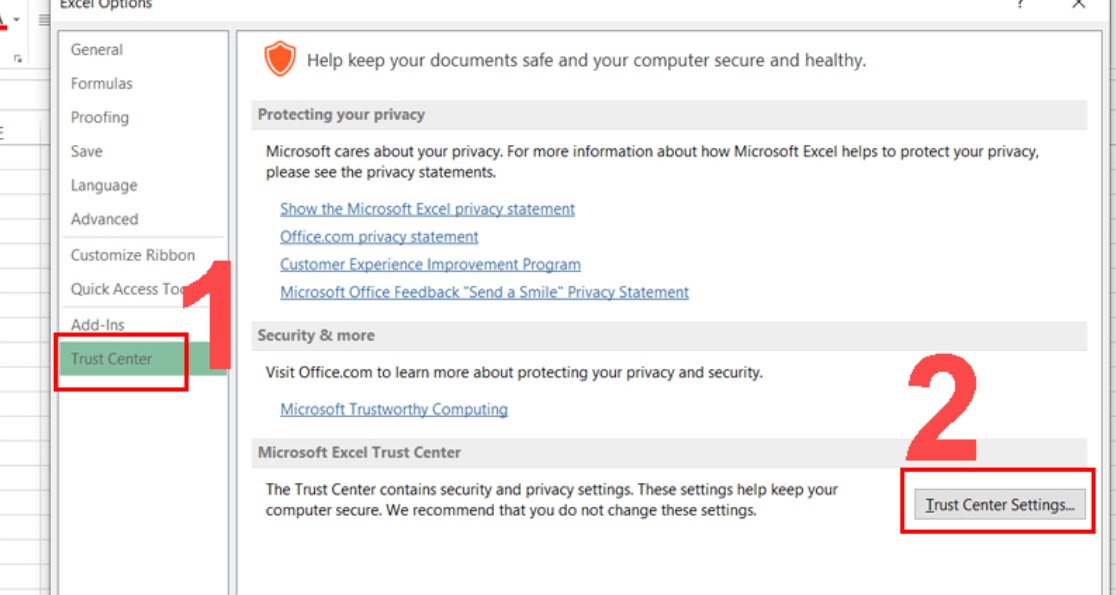
Bước 3: Tìm tới Protected View, và Bỏ tích tất cả các ô và chọn OK.
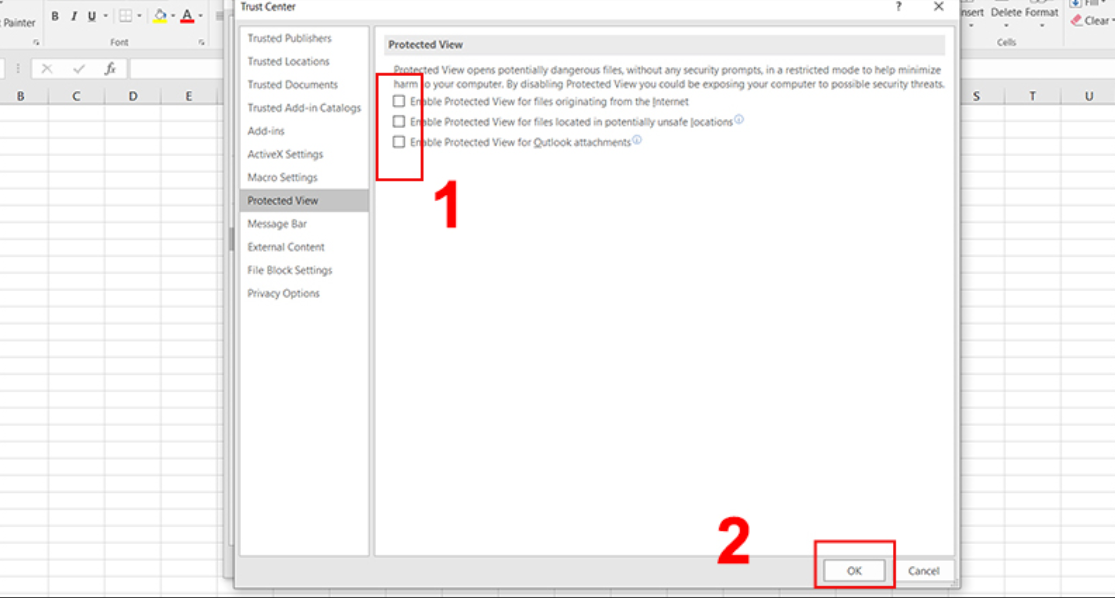
Bước 4: Thoát ra mở lại Microsoft Excel. Như vậy file Excel của bạn đã mở được.
4. Mở khoá file excel
Nhiều khi một số file đã bị khoá từ trước, nếu file đã bị khoá bạn làm theo cách dưới để mở khoá nhé
Bước 1: Nhấp chuột phải vào file excel bạn cần mở> sau đó Chọn Properties.
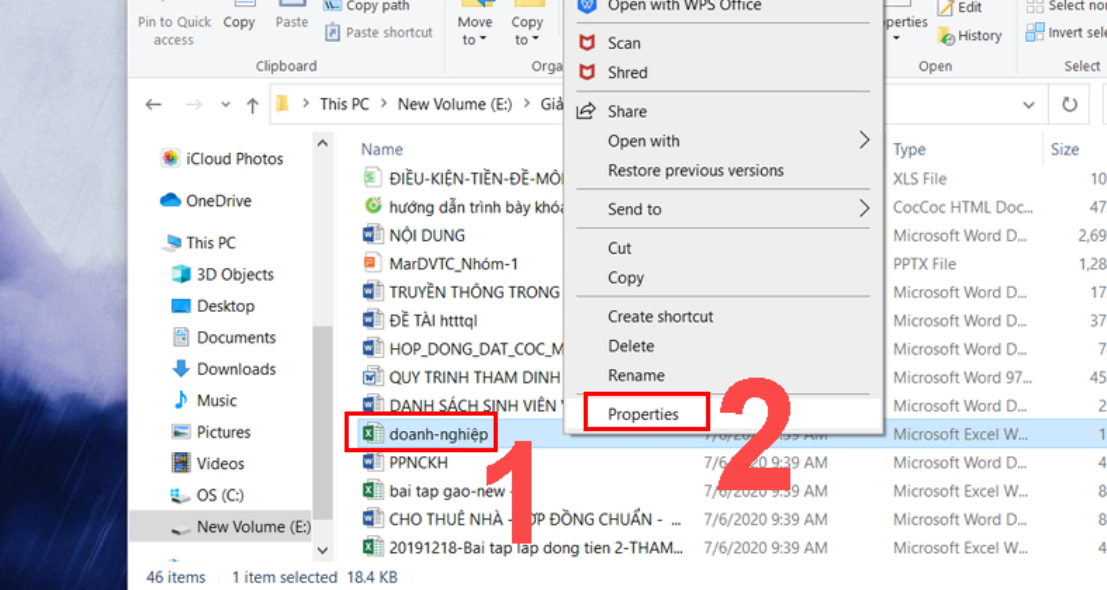
Bước 2: Trong tab General, chọn ô bên cạnh Unlock> nhấn Apply> Chọn OK.

5. Khôi phục với phần mềm
Nếu thử các cách trên mà vẫn không mở được bạn tải phần mềm bên thứ 3 về để khắc phục lỗi nhé.
Tải Easy Office Recovery
Tải xong bạn cài đặt phần mềm vào máy tính và thực hiện các bước như bên dưới
Bước 1: Khở động phần mềm, chọn File> Chọn Open data file.

Một cửa sổ mới hiện thị, bạn chọn vào mục Open File và tìm đường dẫn của file excel cần phục hồi.
Open File

Bước 2: Khi này trên giao diện phần mềm, dữ liệu của file sẽ được load lên, khi khôi phục các bạn vào File> Chọn Recover data. Hãy nhấn vào nút Browse rồi chọn đường dẫn tới thư mục cần lưu và Next.
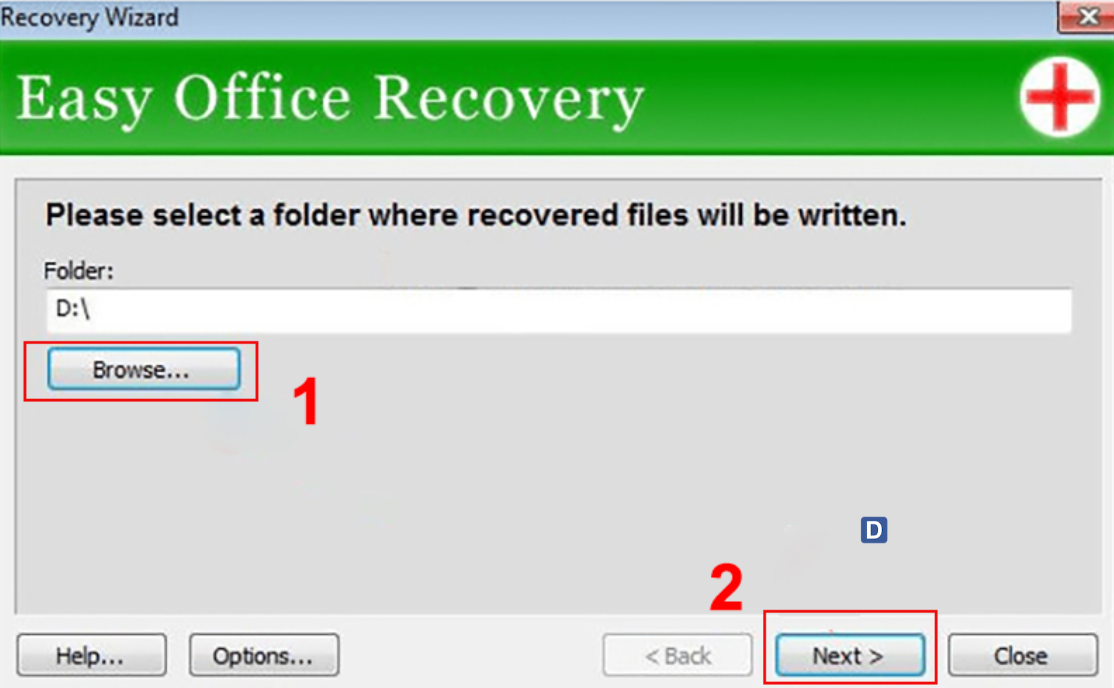
Khi xuất hiện Files were successfully recovered là thành công thôi các bạn.
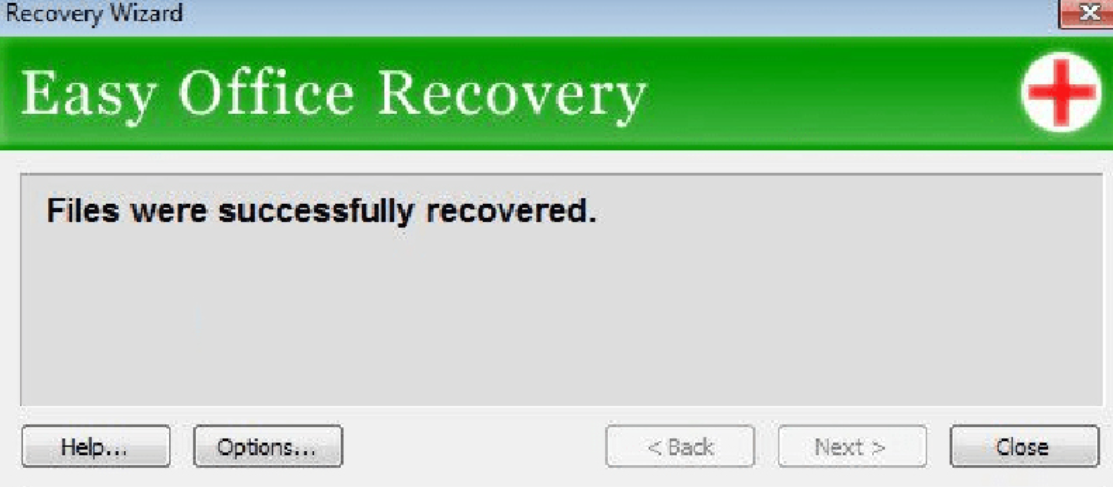
Files were successfully recovered