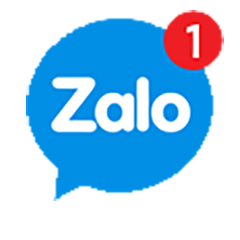Bạn đang phải copy tài liệu, hay đang sử dụng các thao tác trên máy tính mà thời gian chờ quá lâu, trong khi đó bạn cần đi công việc, muốn tắt máy tính khi máy tính xử lý xong công việc, thì hãy theo dõi bài viết dưới đây Tin Học Siêu Việt sẽ hướng dẫn hẹn giờ tắt máy tính tự động trong win xp, win 7, win 8, win 10 nhé
I. Hướng dẫn hẹn giờ tắt máy tính tự động trên win XP, 7, 8, 10 với hộp thoại Run
1. Hướng dẫn thao tác nhanh
Mở hộp thoại Run> Nhập lệnh shutdown – s – t 3600> Chọn Ok.
2. Hướng dẫn hẹn giờ tắt máy tính chi tiết
Bước 1: Nhấn tổ hợp phím Windows + R để mở hộp thoại RUN

Bước 2: Nhập lệnh shutdown – s – t thời gian (với thời gian được tính theo số giây) . Từ đó, bạn chọn Ok để kết thúc cài đặt.

Những thiết lập thời gian hẹn giờ tắt máy:
5 phút: shutdown – s – t 300
10 phút: shutdown – s – t 600
15 phút: shutdown – s – t 900
30 phút: shutdown – s – t 1800
1 tiếng: shutdown – s – t 3600
Khi cài đặt giờ xong bạn bấm chọn OKE
Bước 3: Để huỷ lệnh hẹn giờ tắt máy vào trong hộp thoại Run nhập dòng lệnh shutdown –a sau đó chọn OKE

Mẹo nhanh: Nhập thẳng từ shutdown – s – t thời gian (tính là giây) trên thanh start không cần mở hộp thoại RUN
III. Cách hẹn giờ tắt máy tính bằng Command Prompt ( CMD ) nhanh chóng
1. Hướng dẫn nhanh
Mở Command Prompt bằng cách nhấn tổ hợp phím windows + R > Nhập lệnh shutdown –s –t thời gian bắt đầu tắt máy > Ấn Enter.
2. Hướng dẫn chi tiết
Bước 1: Nhấm windows + R để mở hộp thoại RUN và nhập CMD chọn OKE (Mở Command Prompt)
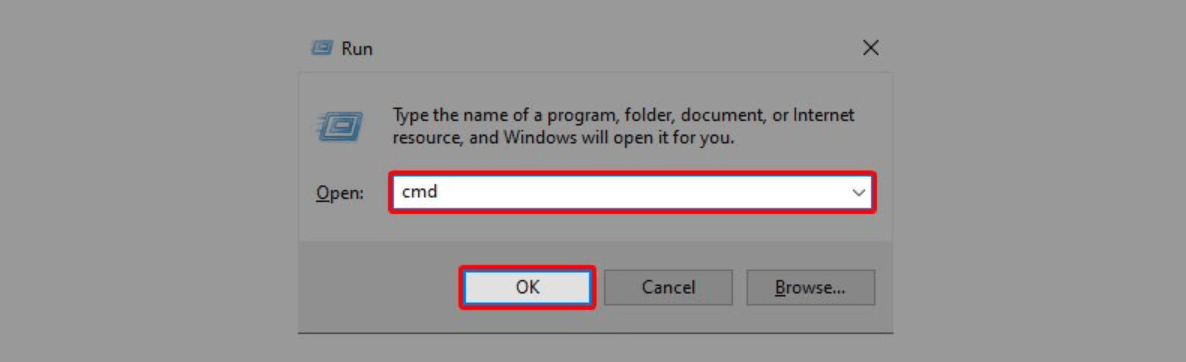
Mở Command Prompt
Bước 2: Nhập shutdown t theo thời gian (được tính là số giây) rồi ấn Enter để hoàn thành
Nhập lệnh hẹn giờ

IV. Cách hẹn giờ tắt máy tính với Shortcut
1. Hướng dẫn nhanh
Tạo Shortcut mới > Nhập lệnh shutdown – s – t thời gian tại ô Type the location of the item> Nhập tên và chọn Finish.
2. Hướng dẫn chi tiết
Bước 1: Ấn chuột phải vào khoảng trống xuất hiện trên màn hình Desktop. đến New và chọn Shortcut để tạo phím tắt mới.
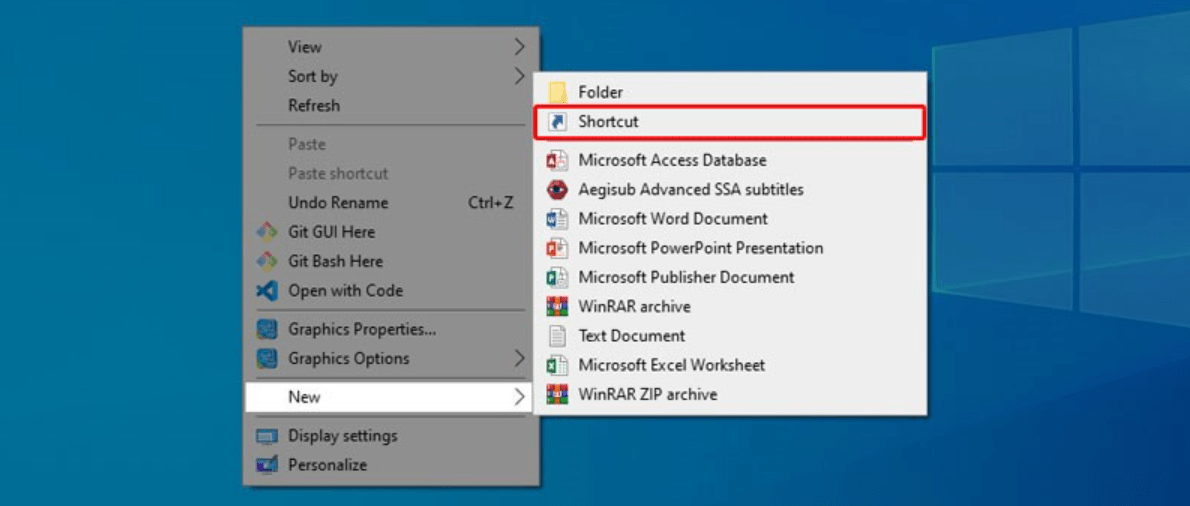
Bước 2: Tại ô Type the location of the item, nhập shutdown – s – t thời gian (tính là số giây) . tiếp theo ấn Next để tiếp tục.

Bước 3: Đặt tên cho Shortcut và nhấn Finish để hoàn tất cài đặt

V. Hướng dẫn hẹn giờ tắt máy tính dùng Windows Task Scheduler
1. Hướng dẫn nhanh
Mở Task Scheduler > tiếp theo Chọn Create Basic Task > Nhập phần chú thích > Tạo vòng lặp> Chọn thời gian bắt đầu > Chọn Start a program> Gõ shutdown vào Program/Script và/S/F tại Add arguments> Tìm kiếm tên and check Open the Properties dialog for this task when I click Finish > Check vào ô Run With highest privileges.
2. Hướng dẫn chi tiết
Bước 1: Tìm Task Scheduler ở Menu Start.
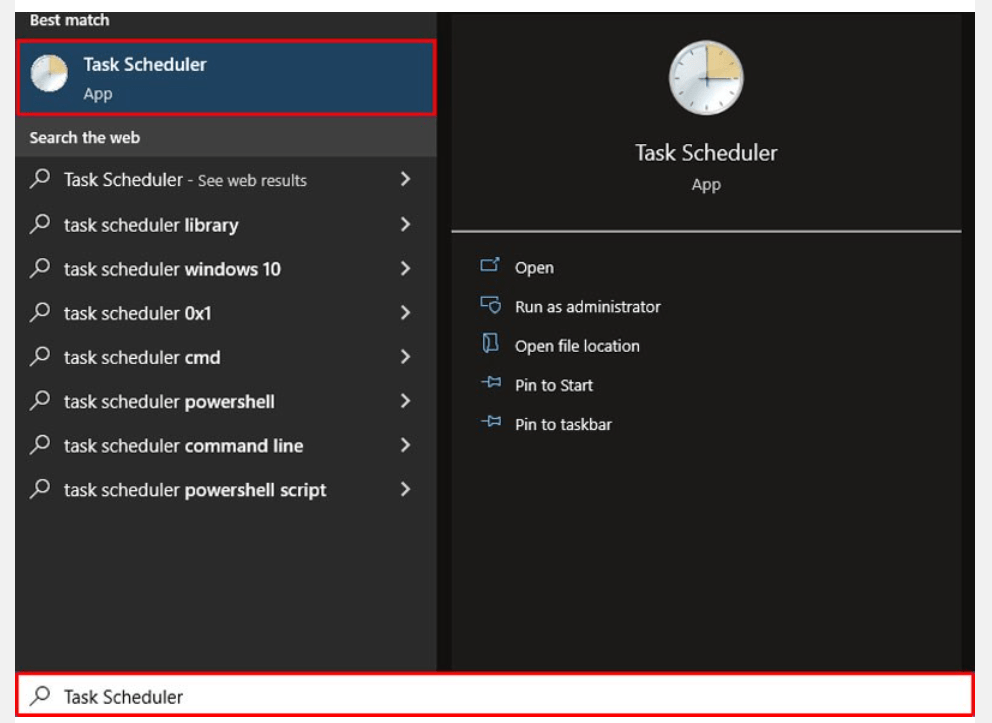
Bước 2: Tại màn hình Task Scheduler, di chuyển đến mục Task Scheduler Library rồi chọn Create Basic Task.
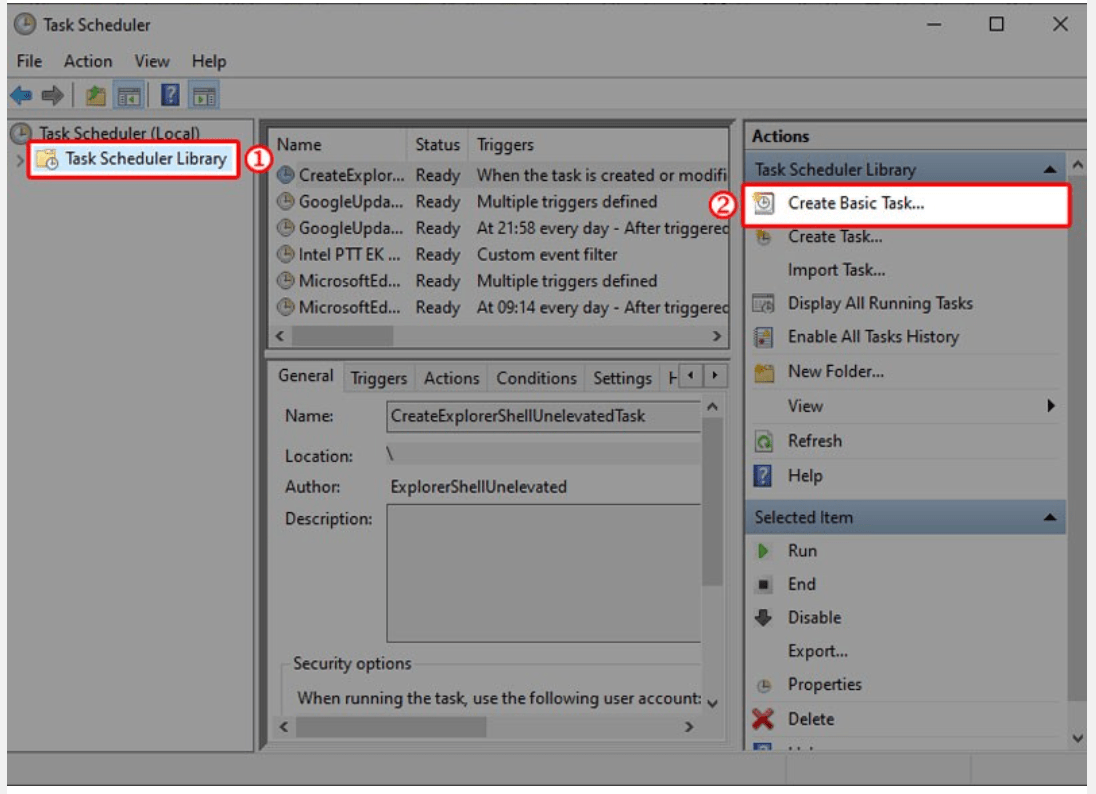
Chọn Create Basic Task
Bước 3: Khi thấy cửa sổ Create Basic Task Wizard, bạn nhập tên vào ô Name rồi chọn Next

Đặt lại cho lịch hẹn
Bước 4: Nên thiết lập lịch hẹn lặp lại hằng ngày (Daily) , hàng tuần (Weekly) , hàng tháng (Monthly) hay một số tuỳ chọn nữa. Sau đó bạn ấn Next rồi tiếp tục.
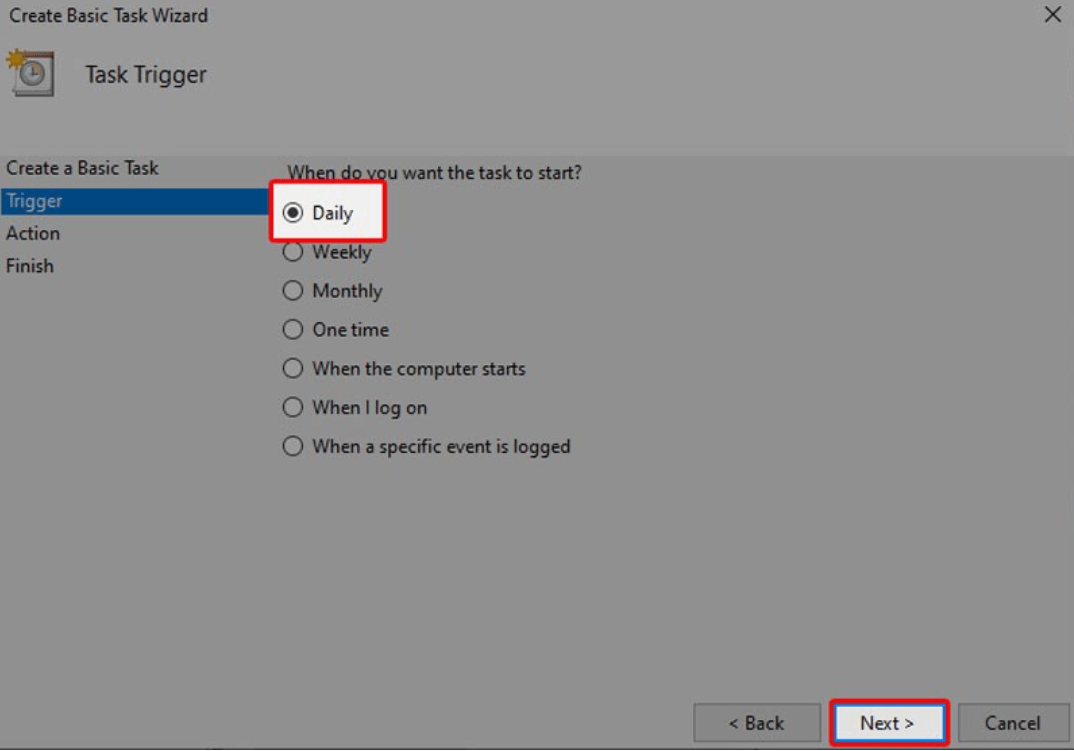
Chọn vòng lặp trên lịch hẹn
Bước 5: Thiết lập thời gian bắt đầu lịch hẹn rồi ấn Next
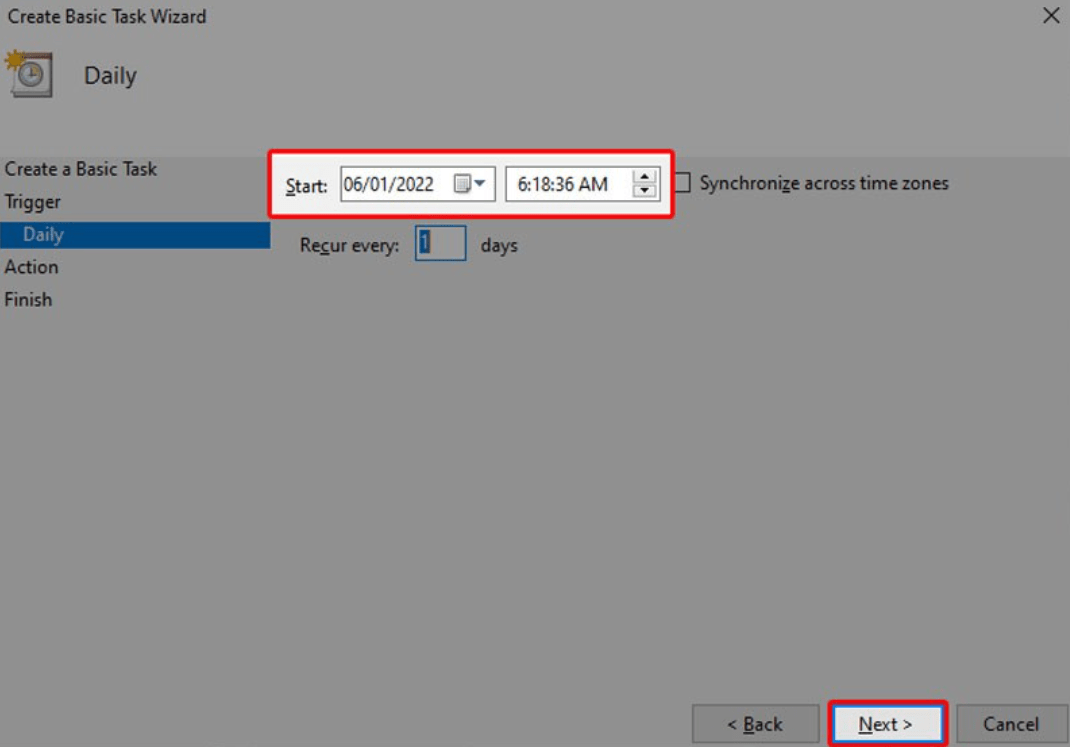
Chọn ngày giờ bắt đầu
Bước 6: Tới tab Action, chọn dòng Start a program và bấm Next.

Bước 7: Nhập lệnh shutdown vào ô Program/Script và/S/F vào ô Add arguments. chọn next để tiếp tục
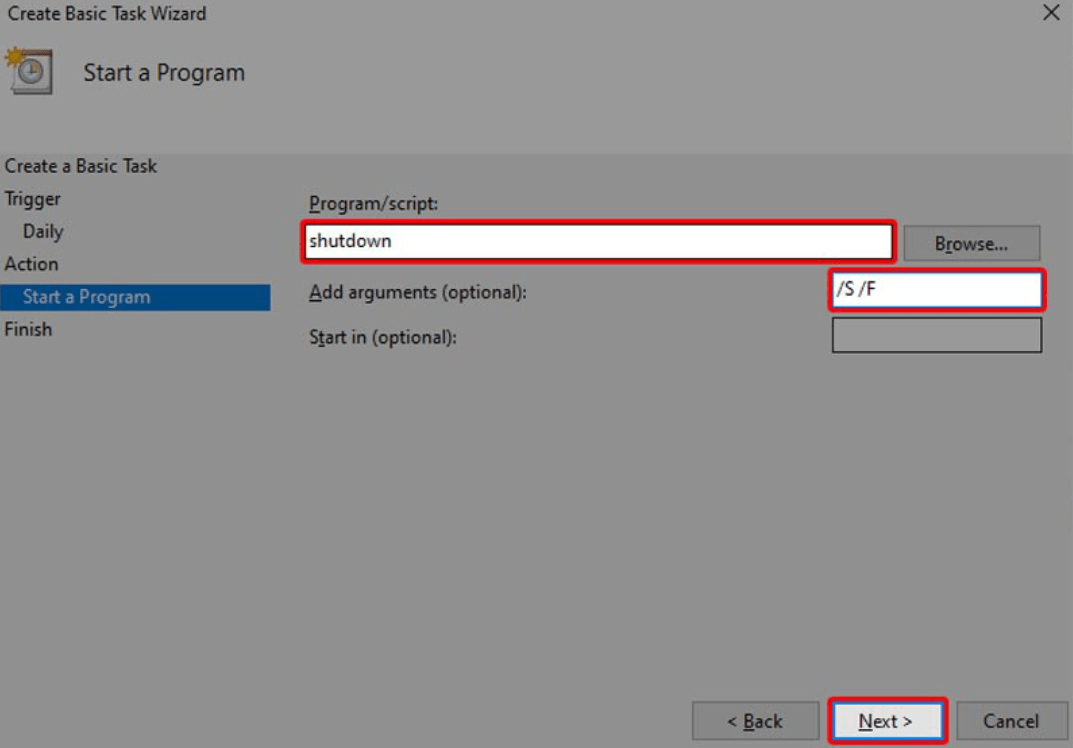
Bước 8: Tiếp theo bạn chọn ô Open the Properties dialog for this task when I click Finish sau đó nhấn Finish ok.

Bước 9: Khi hộp thoại kết thúc, bạn check vào ô Run With highest privileges để cấp quyền cao nhất cho lịch hẹn. Chọn Ok để lưu cài đặt rồi khởi động lại máy để các lệnh được kích hoạt.

Như vậy Tin Học Siêu Việt đã hướng dẫn bạn cách hẹn giờ tắt máy tính tự động trên win 7, win 8, win 10, win xp đơn giản chỉ qua vài thao tác, chúc các Bạn Thành Công.
Xem thêm :
- Cách Sử Dụng Zalo Trên Website
- Đổi Mật Khẩu Zalo Trên Điện Thoại Và Máy Tính
- Cách Tránh Bị Người Khác Theo Dõi Khi Sử Dụng Máy Tính
- 7 Ứng Dụng Giả Lập Android Tốt Nhất Cho Windows
- Tổng Hợp Cách Sửa Lỗi Máy Tính Không Nhận Máy In
- Hướng Dẫn Khắc Phục Lỗi Máy Tính Chạy Chậm, Đơ Hoặc Treo Máy
- Hướng Dẫn Cài Đặt Photoshop CS6
- Hướng Dẫn Cài Đặt Autocad 2016 Nhanh Nhất
- Hướng Dẫn Cài Đặt Office 2016
- Hướng Dẫn Cài Đặt Corel x7
- Hướng Dẫn Cài Đặt Proshow Producer 9.0
- Hướng dẫn cài đặt Teamviewer