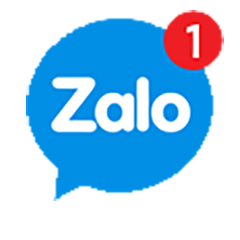Hướng dẫn reset win 10 đơn giản và nhanh chóng mới nhất 2020
Sau một thời gian sử dụng, việc máy tính trở nên hoạt động chậm hơn bình thường là một hiện tượng phổ biến. Điều này khiến người sử dụng máy tính cảm thấy rất khó chịu và bực mình. Hiện nay, để khắc phục lỗi này thì nhiều người hay reset lại windows máy tính. Sau đây là bài viết chia sẻ hướng dẫn reset win 10 đơn giản và nhanh chóng mới nhất 2020. Các bạn có thể tham khảo các cách sau để thực hiện nhé.
Hướng dẫn reset win 10 nhưng không làm mất dữ liệu
Phần lớn người dùng đều lo sợ rằng khi reset lại win thì mọi dữ liệu đã lưu trữ trước đó đều bị mất hết. Tuy nhiên, thực tế thì không phải lúc nào reset win 10 thì dữ liệu cũng bị mất hết. Sau đây chúng tôi sẽ hướng dẫn bạn cách reset windows 10 không bị mất dữ liệu. Cách thực hiện như sau:
Bước 1: Đầu tiên bạn vào Setting trong máy tính bằng cách click và biểu tượng Setting trên thanh công cụ Start Menu hoặc nhấn tổ hợp phím Windows + I.

Bước 2: Tiếp theo tại phần Setting thì bạn click chọn Update & security
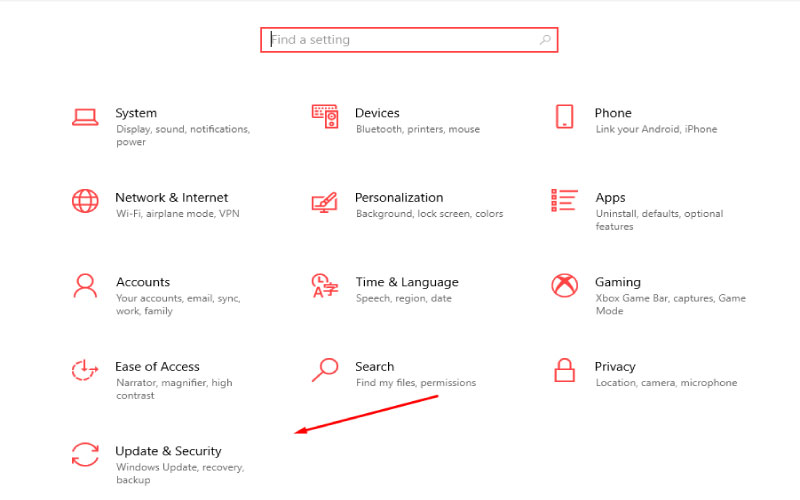
Bước 3: Sau khi đã click chọn mục Update & security xong thì từ khung bạn trái cửa sổ bạn click chuột vào phần Recovery.

Bước 4: Sau khi đã mở mục Recovery ra thì ở khung bên phải cửa sổ, bạn click vào ô Get Started để mở cửa sổ Choose an option ra.

Bước 5: Tại hộp thoại Choose an option bạn sẽ thấy hiển thị 2 tùy chọn
- Keep my files: Đây là hộp thoại xóa toàn bộ ứng dụng đang thiết lập trên máy tính của bạn. Nếu bạn click vào đây thì máy tính của bạn sẽ trở lại trạng thái ban đầu nhưng toàn bộ dữ liệu vẫn được giữ lại.
- Remove everything: Đây là hộp thoại xóa toàn bộ các ổ đã cài đặt, đưa windows trở về trạng thái ban đầu. Đối với hộp thoại này thì máy tính sẽ bị xóa toàn bộ toàn dữ liệu. Thông thường, cách này hay được sử dụng trong trường hợp bán hoặc trao đổi, không sử dụng máy tính nữa.
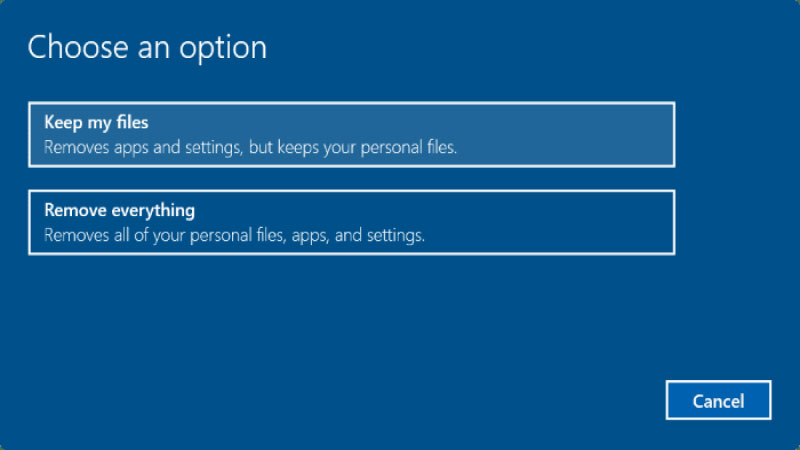
Trường hợp này là bạn đang muốn reset lại máy nhưng vẫn giữ lại dữ liệu cá nhân nên chọn Keep my files.
Bước 6: Sau khi ấn vào Keep my files thì hệ thống sẽ hiện ra danh sách các ứng dụng sẽ bị xóa bỏ. Khi này, bạn chọn next để tiếp tục.

Bước 7: Ở màn hình hệ thống hiển thị Warning thì bạn vẫn ấn next để tiếp tục.
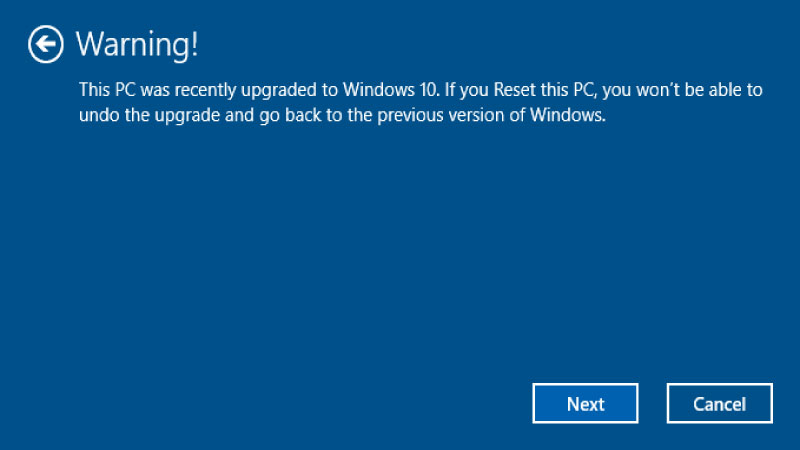
Bước 8: Cuối cùng màn hình máy tính hiển thị giao diện Ready to reset this PC, bạn click chọn Reset để khởi động lại máy tính. Khi này, máy tính của bạn sẽ bắt đầu cài đặt lại, thời gian cài đặt kéo dài khoảng 20 phút – 1 tiếng.

Hướng dẫn Reset win 10 xóa sạch hết mọi dữ liệu trong máy tính
Đối với việc reset win10 xóa sạch hết mọi thứ thì thao tác thực hiện từ bước 1 đến bước 4 cũng tương tự như các bước ở trên. Từ bước 5 trở đi thay vì chọn “Keep my files” thì bạn click chọn “Remove everything”.

Khi ấn vào Remove everything xong thì hệ thống sẽ hiển thị ra trên màn hình 2 tùy chọn là
- Only the drive where Windows is installed: Đây là tùy chọn cho phép xóa ổ chứa bộ cài Windows
- All drives: Đây là tùy chọn cho phép xóa tất cả các ổ.

Nếu bạn click chọn “Only the drive where Windows is installed” thì toàn bộ phần ổ windows sẽ bị xóa. Sau khi đã click vào đây thì bạn thực hiện theo các bước tiếp theo mà hệ thống yêu cầu.
Lời khuyên là bạn nên click vào tùy chọn này. Bởi nêu click vào tùy chọn “All driver” thì bạn nên sao lưu tất cả dữ liệu trên các ổ lại để không bị mất các dữ liệu quan trọng.
Sau khi đã chọn tùy chọn “All driver” xong thì bạn click chọn “How me the list of drives that will be affected” để xem danh sách các ổ đĩa sẽ bị ảnh hưởng.
Tiếp theo trên màn hình hiển thị ra mục “Do you want to clean the drives, too?” với 2 tùy chọn, đó là:
- Just remove my files: Đây là tùy chọn bạn vẫn là người sử dụng máy tính, chỉ muốn reset Windows 10 để xóa bỏ các tệp tin nhanh chóng làm cho máy tính đỡ bị chậm.
- Remove files and clean the drive: Còn đây là tùy chọn xóa sạch hết mọi dữ liệu. Thường sử dụng khi bán muốn bán máy tính hoặc tặng, cho người khác. Đối với tùy chọn này thì quá trình reset sẽ tốn nhiều thời gian hơn và các fie đã bị xóa sẽ khó khôi phục trở lại được.
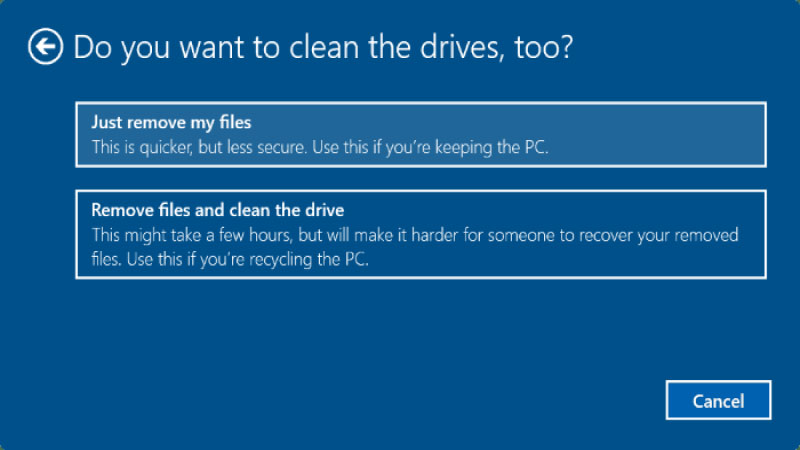
Sau khi bạn click chọn tùy chọn mà bạn mong muốn thì màn hình sẽ hiển thị chương trình cài đặt. Khi này, bạn ấn next để tiếp tục.
Cuối cùng, màn hình máy tính hiện Ready to reset this PC. Tại màn hình này bạn click chọn Reset để khởi động lại máy tính và bắt đầu quá trình reset Win 10. Thông thường, quá trình reset windows 10 này sẽ diễn ra trong khoảng từ 20 – 120 phút.
Trên đây Tin Học Siêu Việt đã hướng dẫn reset win 10 đơn giản và nhanh chóng cho bạn. Hy vọng với những chia sẻ này các bạn đã biết cách cài đặt lại máy để phục vụ cho mục đích sử dụng của mình. Chúc các bạn thực hiện thành công. Ghé thăm website Tin Học Siêu Việt để biết thêm nhiều thủ thuật hữu ích khác!
Tin học siêu việt chuyên cung cấp dịch vụ sửa máy tính tại nhà quận Thủ Đức và khu vực TP.HCM với đội ngủ kỹ thuật nhiều năm kinh nghiệm trong lĩnh vực sửa chữa máy tính chúng tôi cam kết dịch vụ uy tín, chất lượng, giá cả cạnh tranh nhất, hãy liên hệ ngay với chúng tôi để được hỗ trợ trơn với giá cả cạnh tranh nhất.
Bài viết liên quan
- Tổng hợp lỗi máy tính thường gặp và cách khắc phục nhanh nhất
- Lỗi máy tính tự Reset
- Tổng hợp máy tính lỗi win và cách khắc phục
- Lỗi máy tính màn hình xanh
- Top 5 phần mềm phục hồi dữ liệu miễn phí tốt nhất hiện nay
- Hướng dẫn cài office 2010 full crack
- Sửa lỗi kết nối riêng tư
- Cài photoshop CC 2019
- Hướng dẫn cài đặt office 2016
- Hướng dẫn cài đặt Autocad 2007 Full