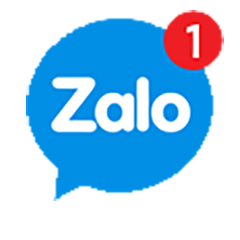Khi máy tính của bạn gặp một sự cố dẫn đến máy không hoạt động nữa, có nghĩa chúng đang cảm thấy mệt mỏi do gặp lỗi nào đó. Thực chất, sẽ rất khó phân biệt mỗi ca sự cố của máy tính để tìm giải pháp xử lý tốt nhất. Tuy nhiên, chuyên mục tổng hợp máy tính lỗi Win và cách khắc phục hôm nay. Sẽ giúp bạn trị được từng chứng bệnh cụ thể của máy, để có thủ thuật sửa lỗi chính xác nhất.
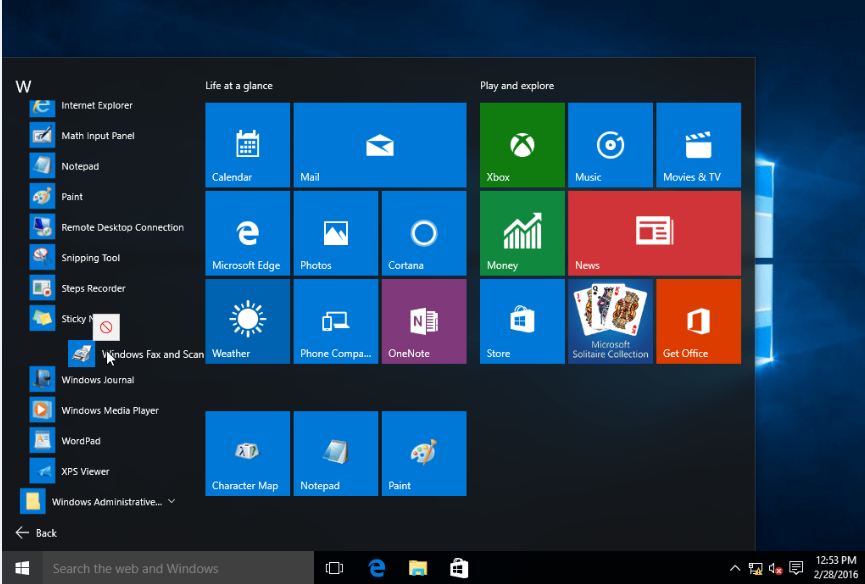
Máy tính lỗi Win và cách khắc phục
Tổng hợp Lỗi win máy tính laptop thường gặp nhất
1. Lỗi laptop báo Windows boot manager
Lỗi Windows boot manager cụ thể là không boot dk vào Win 7, 8, 10. Ở đây là do hệ điều hành bị mất file Winload.exe, và lúc này máy tính sẽ xuất hiện dòng thông báo:
- “File: \windows\system32\winload.exe
- status: 0xc0000428
- Info: Windows cannot verify the digital signature for this file”.
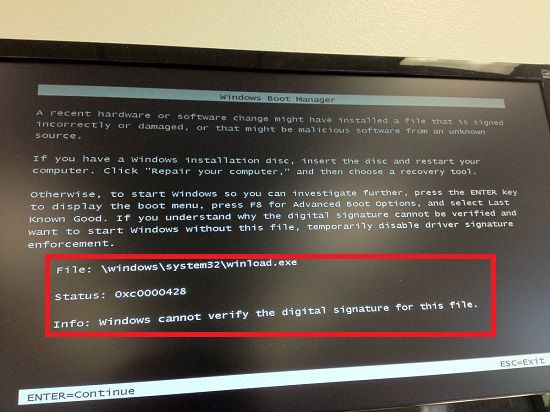
Dòng thông báo máy không boot dk vào Win 7, 8, 10
Khắc phục
Cách 1: Cài lại Win 7, thông qua hệ thống Boot Windows theo USB -> Install Windows hiện ra -> Chọn Next -> Thực hiện lệnh Repair Your Computer -> Windows 7 sẽ bắt đầu Repair.
Đến chuyên mục System Recovery Options -> nhấn vào dòng chữ Use Recovery tools that can help -> chọn Next -> Di chuyển đến Startup Repair và sửa lỗi bắt đầu..
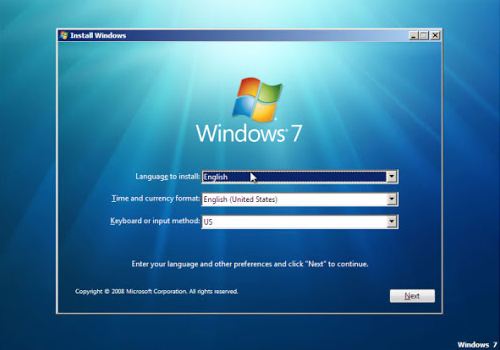
Chạy lại hệ điều hành của Win 7
Cách 2: Phương thức Repair trên Windows 8/8.1/10 để máy tính lỗi Win và cách khắc phục hiệu quả. Bạn khởi động máy tính và chọn lệnh thật nhanh F8/Fn+F8 tùy dòng máy tính.
Sau đó, cửa sổ Windows Recovery Menu hiện lên -> Refresh your PC -> Next -> Cài Windows bằng USB/đĩa Win -> Refresh. Quá trình này có thể diễn ra trong vài phút, nên bạn hãy kiên nhẫn chờ đợi để máy sửa chữa lỗi.
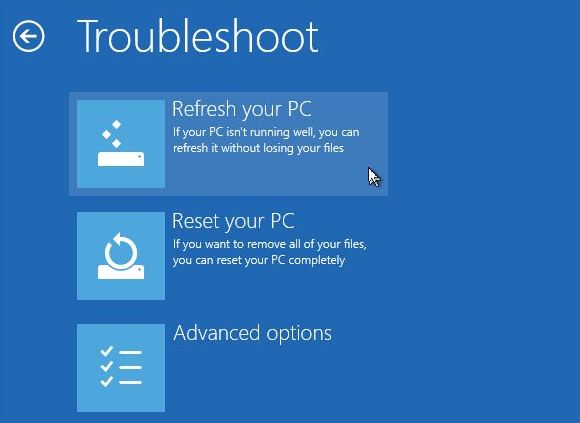
Thẻ chọn Refresh your PC
2. Máy tính lỗi Windows failed to start
Cách khắc phục
Dụng cụ cần cho cách khắc phục lỗi Win là chiếc USB, dung lượng từ 8 – 16 Gb là vừa. Để cài Win mới vào chiếc USB hoặc bạn cũng có thể mua đĩa đã cài sẵn Win được bán trên thị trường.
Sau đó, bạn tiến hành chữa bệnh cho máy theo các bước sau:
Bước 1: Khởi động máy, cắm đầu USB hoặc cho đĩa vào vào chiếc máy của bạn, rồi nhấn phím ESC hay F9, F12….tùy thuộc vào hãng máy tính.
Bước 2: Ngay lúc này trên màn hình hiện ra khung như chúng tôi cung cấp, bạn tiếp tục nhấn chọn nút “Next” để đi tiếp.
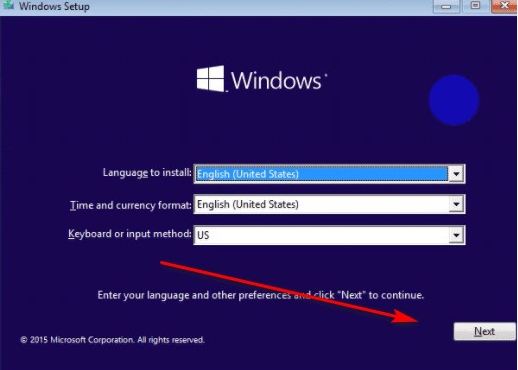
Chọn Next để thực hiện quá trình Repair
Bước 3: Bạn chọn theo các thứ tự: Repair your computer -> Troubleshoot -> Advanced Options -> Command Prompt -> một hộp thoại mới xuất hiện.
Bước 4: Bạn nhập hàng loạt câu lệnh sau theo thứ tự chính xác nhất, rồi cho máy khởi động lại lần nữa. Thế là xong máy tính lỗi Win và cách khắc phục phổ biến thứ 2 trong danh sách hôm nay.
- Code: bootrec /fixmbr
- Code: bootrec /fixboot
- Code: bootrec /scanos
- Code: bootrec /Rebuildbcd
- Code: a
- Code:exit
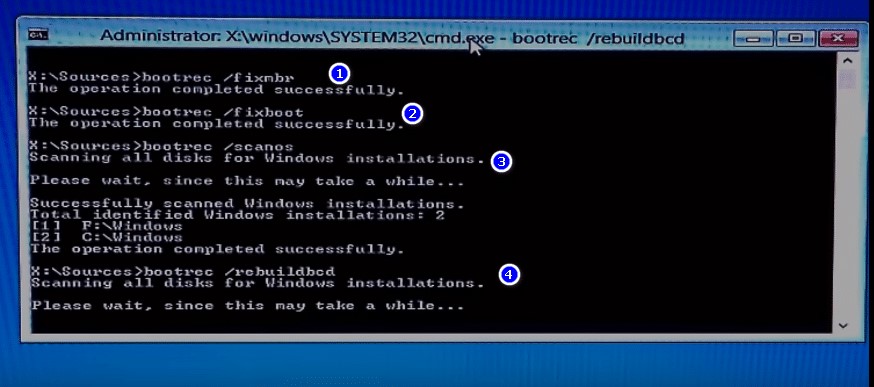
Nhập một loạt các lệnh đã cung cấp bên trên
3. Máy tính lỗi Windows resume loader
Thuộc top 3 máy tính lỗi Win và cách khắc phục thường gặp nhất, Windows resume loader hay gây bệnh cho dòng Win 7 hoặc máy tính OS. Bên cạnh một màn hình màu đen thì sự cố còn kèm dòng thông báo như trong hình cung cấp.
Tình trạng này xảy ra khi bạn để máy ngủ đông quá lâu hoặc do nguồn điện bị ngắt đột ngột. Nên khi bạn khởi động, trình tải resume cố gắng làm việc để tải tệp hibernation (hiberfil.sys), nhưng chúng đã bị hỏng.
Tin học Siêu Việt sẽ hướng dẫn 3 cách khắc phục lỗi Windows resume loader:
Cách 1: Trước tiên bạn Nhấn chọn vào tùy chọn “continue with system resume” của dòng thông báo lỗi

Hệ thống tự động Resume
Cách 2: Xóa toàn bộ dữ liệu khôi phục và cho máy khởi động như bình thường, tức xóa tập tin hibernation (hiberfil.sys) và khởi động máy. Tuy nhiên, những tập tin chưa được lưu trong giai đoạn ngủ đông thì chúng sẽ biến mất.
Cách 3: Cách nhanh nhất để chữa Windows resume loader chính là nhấn giữ nút nguồn của máy tính khoảng 15 – 20 giây và khởi động lại máy tính
4. Lỗi Automatic Repair trên Windows 10
Sử dụng Check Disk Utility
Bước 1: Kết nối [Recovery Drive] / [System Repair Disc] > chọn ngôn ngữ > nhấn Next.
Bước 2: Nhấn Repair your computer
Bước 3: Chọn Troubleshoot > Advanced Options > Command Prompt.
Bước 4: Nhập câu lệnh chkdsk / f / r C: vào hộp thoại và chọn Enter.
Bước 5: Gõ từ exit > nhấn Enter.
Bước 6: Khởi động lại máy tính và xem kết quả

Sửa lỗi Automatic Repair bằng lệnh Command Prompt
Bước 1: Nhấn Repair your computer ở phía dưới màn hình.
Bước 2: Chọn Troubleshoot > Advanced Options > Command Prompt.
Bước 3: Nhập exe / RebuildBcd vào hộp thoại vừa mở > chọn Enter.
Bước 4: Chọn exe / Fixmbr > nhấn Enter.
Bước 5: Nhập exe / Fixboot > nhấn Enter.
Bước 6: Gõ từ exit > nhấn Enter khởi động lại máy tính
5. Máy tính bị lỗi màn hình đen Win 7
Nguyên nhân dẫn đến tình trạng này có thể kể đến như: Máy chứa phần mềm độc hại, bị lỗi cập nhật Windows 7 security update, driver card về đồ hòa gặp lỗi hoặc quá lỗi thời. Cùng tham khảo các giải pháp giúp màn hình của Win 7 sáng trở lại:
Cách 1: Last Known Good Configuration để thực hiện thao tác khởi động máy tính. Sau đó, nhấn chọn phím F8 và giữ trong vài giây, khi máy đang chạy cùng lúc đó màn hình Windows chứa mục: Advanced Boot Options -> Nhấn Enter dòng chữ Last Known Good Configuration lập tức máy tính sẽ khởi động lại.
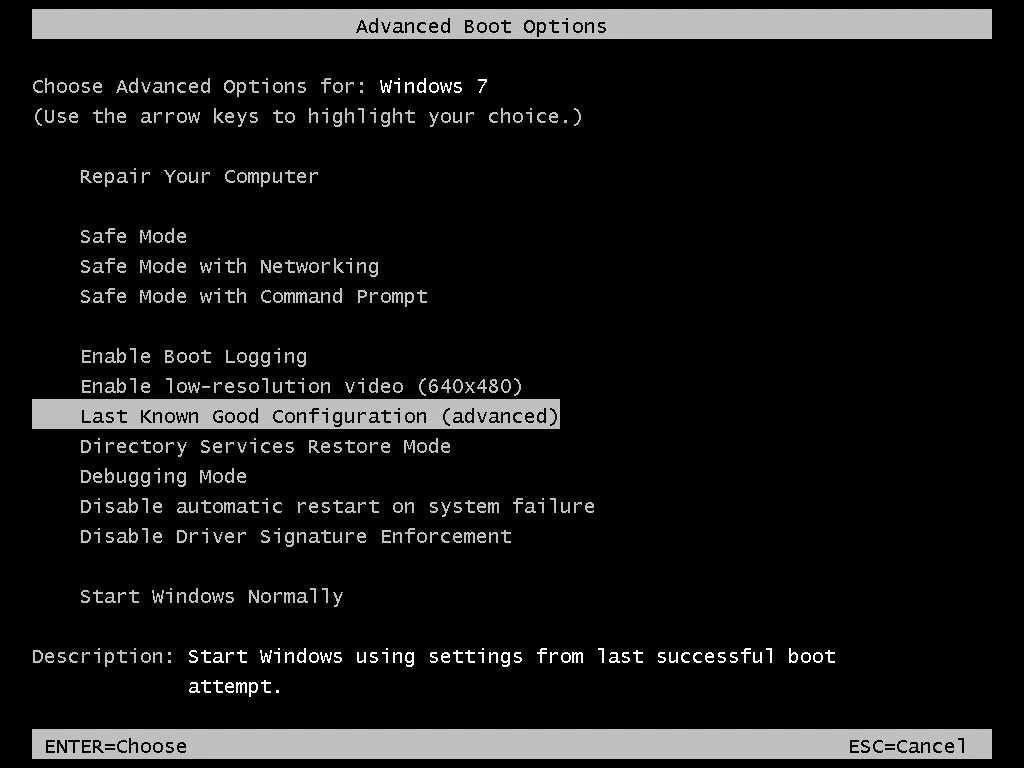
Dùng tính năng Last Known Good Configuration
Cách 2: Tùy chọn cài đặt cho trình Driver Card Đồ Họa, áp dụng trên Task Manager, chi tiết là:
- Khởi động lại và nhấn liên tục phím F8 cho đến khi xuất hiện menu Advanced Boot Options.
- Chọn Safe Mode và nhấn Enter.
- Nếu máy tín vào Safe Mode thành công, hãy thử cập nhật driver card màn hình và các driver khác.
6. Máy tính bị lỗi Windows error recovery
Windows error recovery có thể nói là một trường hợp máy tính bị lỗi Win và cách khắc phục thường gặp nhất ở hầu hết người dùng. Bởi đa số các bạn hầu như không biết cách sử dụng máy tính thật hiệu quả. Có rất nhiều giải pháp sữa chữa tình trạng này của máy tính, mời bạn cùng xem.
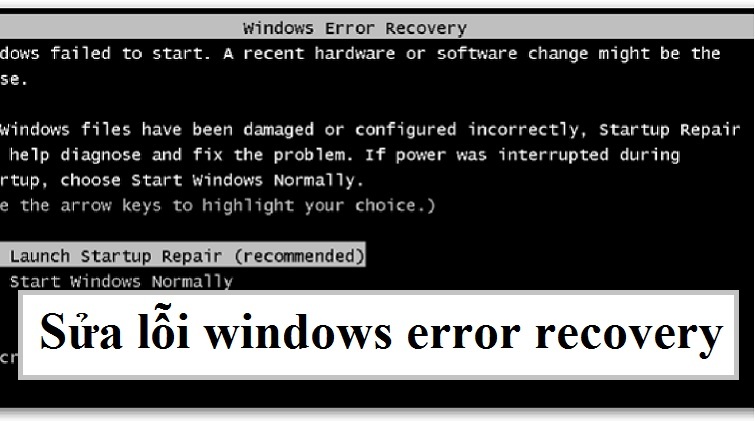 Sửa lỗi Windows error recovery
Sửa lỗi Windows error recovery
1. Khởi động lại máy tính:
- cách đơn giản nhất là bạn khởi động lại máy tính
- Nếu bấm nút nguồn máy tính không tắt, hãy nhấn và giữ nút nguồn trong 8 giây.
2. Khởi động vào Safe Mode:
- Khởi động lại máy tính nhấn liên tục phím F8 đến khi xuất hiện Advanced Boot Options.
- Chọn Safe Mode và nhấn Enter.
- Nếu vào được Safe Mode, hãy gỡ các drive cũ và thử cập nhật driver card màn hình và các diver khác
3. Cài lại win
- Lưu ý: Sao lưu dữ liệu ổ C khi tiến hành Cài win
- Tiến hành cài windows
7. Máy tính báo lỗi Windows explorer has stopped working
Cách khắc phục
Cách 1: Chạy lại “Safe mode” cho máy tính, thứ tự các bước: Ctrl + Alt + Del -> cửa sổ Task Manager -> File -> New Task -> Nhập tệp explorer.exe và nhấn chữ Enter để máy làm việc bình thường.
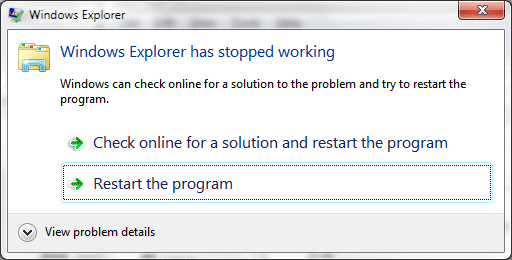
Chạy lại safe mode cho máy tính
Cách 2: xử dụng các phần mềm diệt VIRUT bản quyền và Quét virus trong trường hợp chúng phá hỏng toàn hệ thống máy tính của bạn.
Cách 3: Nếu đã thực hiện hết những cách trên mà máy tĩnh vẫn không hoạt động tốt, bạn nên tìm đến dịch vụ sửa chữa máy tính tại nhà. Tin Học Siêu Việt có mặt trong vòng 30 phút bạn liên hệ, chúng tôi chữa hết tất cả các bệnh của chiếc máy tính gặp phải với giá rất phải chăng.

Tin Học Siêu Việt giúp bạn chăm sóc máy tính từ A tới Z
Bài viết liên quan:
Tổng hợp lỗi máy tính thường gặp và cách khắc phục nhanh nhất
Phần mềm khôi phục dữ liệu miễn phí tốt nhất hiện nay
Sửa Máy tính lỗi Win và cách khắc phục ở đâu đảm bảo chuyên nghiệp
Công ty TNHH phát triển Công nghệ Tin Học Siêu Việt, có hơn 20 trạm kỹ thuật trải rộng trên các quận và huyện của TP. Hồ Chí Minh. Chúng tôi đảm bảo đáp ứng các dịch vụ sửa chữa máy tính,, máy in và lắp đặt camera chuyên nghiệp, có mặt tại nhà bất cứ lúc nào bạn cần.
Vì vậy, đừng để chiếc máy tính mệt mỏi, hãy nhanh tay liên hệ với chúng tôi qua thông tin sau:
CÔNG TY TNHH PHÁT TRIỂN CÔNG NGHỆ TIN HỌC SIÊU VIỆT
Hotline: 0976.086.500 – 0934.077.360
Website: itsieuviet.com
Vừa qua, là những thông tin mới nhất về máy tính lỗi Win và cách khắc phục hiệu quả, nhanh chóng nhất bạn cần làm để chiếc máy hoạt động tốt. Nếu như các giải pháp trên quá khó khăn do bạn không có nhiều thời gian để thực hiện. Hãy gọi cho Tin Học Siêu Việt, để chúng tôi thay bạn chăm sóc máy tính tận tình nhất.