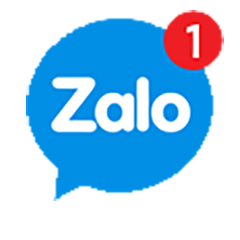6 Cách điều chỉnh độ sáng màn hình máy tính trên Win 10 cho những ai chưa biết
Quá trình làm việc lâu với máy tính có độ sáng không ổn định sẽ gây mỏi mắt, suy giảm thị lực. Do đó, việc điều chỉnh độ sáng màn hình máy tính là rất quan trọng. Sau đây trong bài viết này chúng tôi sẽ chia sẻ cho bạn 6 cách điều chỉnh độ sáng màn hình máy tính win 10. Các bạn có thể tham khảo các cách thực hiện nhanh chóng qua nội dung trong bài nhé.
1. Sử dụng bàn phím để điều chỉnh độ sáng màn hình máy tính

Để thuận tiện cho quá trình sử dụng của người dùng thì hầu hết tất cả các máy tính đều có tích hợp ở trên bàn phím phím điều chỉnh độ sáng màn hình.
Cách 1:
Mỗi dòng máy tính sẽ có thiết kế vị trí phím điều chỉnh độ sáng màn hình khác nhau. Do đó, 2 phím này sẽ không cố định ở bất cứ một vị trí nào cả. Để sử dụng phím tắt để điều chỉnh độ sáng màn hình thì bạn ấn tổ hợp phím Fn + phím có biểu tượng mặt trời trên bàn phím.
Cách 2:
Trong trường hợp bạn sử dụng phím tắt thay đổi độ sáng màn hình không được là do driver của card màn hình bị thiếu hoặc bị lỗi.
Để khắc phục lỗi này rất đơn giản, bạn chỉ cần cài đặt thêm drver card màn hình vào máy tính là có thể thực hiện được.
2. Sử dụng các nút để điều chỉnh độ sáng màn hình máy tính

Đối với những máy tính bàn phím không có phím tắt điều chỉnh độ sáng thì bạn có thể sử dụng các nút vật lý trên màn hình máy tính để điều chỉnh. Thông thường, hầu hết các màn hình máy tính PC đều hỗ trợ các nốt bấm vật lý trên màn hình ở phía trước hoặc ở góc cạnh của màn hình máy tính.
Để điều chỉnh được độ sáng màn hình máy tính bằng các nút vật lý thì bạn hãy xem qua menu cụ thể của chúng. Từ đó, bạn sẽ hiểu rõ hơn tác dụng của từng nút vật lý để cài đặt điều khiển được độ sáng thích hợp.
3. Điều chỉnh độ sáng màn hình máy tính win 10 bằng Action Center
Sử dụng Action Center để điều chỉnh độ sáng màn hình máy tính cũng là một trong những thông dụng được nhiều người sử dụng. Đối với cách này thì thao tác thực hiện bao gồm các bước như sau:
- Bước 1: Tại thanh công cụ Taskbar chọn click chọn biểu tượng Action Center để mở bảng Action Center.
- Bước 2: Sau khi mở xong thì tại bảng Action Center bạn tiếp tục click tile brightness như hình dưới đây để điều chỉnh độ sáng màn hình theo ý của mình. Trường hợp không nhìn thấy tile brightness thì bạn click chọn Expand.

Thông thường, thanh điều chỉnh độ sáng màn hình trong win 10 hay nằm dưới cùng góc bên tay phải ngay dưới các thanh tính năng.
Vào cài đặt máy tính để điều chỉnh độ sáng màn hình

Điều chỉnh độ sáng màn hình ở phần cài đặt Setting
Hiện nay, nhiều người cũng đang áp dụng cách điều chỉnh độ sáng màn hình thông qua cài đặt máy tính. Cách thực hiện như sau:
- Đầu tiên bạn nhấn phím Windows + I để mở vào phần cài đặt máy tính.
- Tiếp theo đi đến System > Display.
- Bên dưới Brightness and color, bạn sử dụng thanh trượt Change brightness.
- Tại đây bạn di chuyển sang bên trái hoặc bên phải để tăng giảm độ sáng màn hình.
4. Sử dụng Control Panel để thay đổi độ sáng màn hình máy tính

Thông qua control panel sẽ giúp bạn điều chỉnh độ sáng màn hình nhanh chóng
Thông qua Control Panel cũng là một trong những cách điều chỉnh độ sáng màn hình rất hay mà nhiều bạn chưa biết. Cách thực hiện phương pháp này thao tác như sau:
- Đầu tiên bạn nhấp tổ hợp phím Windows + R để mở Run lên.
- Tiếp theo bạn nhập Control panel vào và enter.
- Khi hệ thống chuyển đến Hardware and Sound thì bạn click chọn Power Options.
- Cuối cùng nhấp vào Change plan settings bên cạnh cài đặt bạn đã chọn.
- Tại phần adjust plan brightness bạn bắt đầu điều chỉnh độ sáng màn hình theo ý muốn rồi ấn save changes để lưu lại.
5. Sử dụng Windows Mobility Center để tăng độ sáng màn hình windows

Ngoài các cách thay đổi độ sáng màn hình như bên trên có chia sẻ thì bạn cũng có thể điều chỉnh độ sáng thông qua Windows Mobility Center.
Cách thực hiện tăng giảm độ sáng màn hình này như sau:
- Bước 1: Bước đầu tiên là bạn vào thanh công cụ tìm kiếm trên windows và ấn tìm từ khóa Mobility Center.
- Bước 2: Tiếp theo đó bạn click chọn và mở Windows Mobility Center ra
- Bước 3: Cuối cùng bạn điều chỉnh độ sáng màn hình với thanh trượt ở mục Display brightness trên cửa sổ là xong.
6. Thay đổi độ sáng trong Windows 10 bằng PowerShell

Cách cuối cùng trong top 6 cách điều chỉnh độ sáng màn hình máy tính thông dụng nhất hiện nay đó chính là điều chỉnh bằng PowerShell.
Cách thực hiện:
- Mở PowerShell bằng cách nhập “powershell” vào trường tìm kiếm của thanh tác vụ, sau đó nhấn vào Windows PowerShell.
- Tiếp theo để thay đổi độ sáng bạn nhập lệnh sau: (Get-WmiObject -Namespaceroot/WMI-Class WmiMonitorBrightnessMethods).WmiSetBrightness(1,**brightnesslevel).
Trên đây Tin Học Siêu Việt đã chia sẻ 7 cách điều chỉnh độ sáng màn hình máy tính thông dụng đang được sử dụng nhiều nhất. Hy vọng với những cách này các bạn đã biết cách điều chỉnh độ sáng màn hình ổn định, chất lượng để bảo vệ mắt cũng như để tăng tuổi thọ pin cho máy tính. Bạn có thể tham khảo thêm một số thủ thuật hữu ích dưới đây
Bài viết liên quan
- Tổng hợp lỗi máy tính thường gặp và cách khắc phục nhanh nhất
- Lỗi máy tính tự Reset
- Tổng hợp máy tính lỗi win và cách khắc phục
- Lỗi máy tính màn hình xanh
- Top 5 phần mềm phục hồi dữ liệu miễn phí tốt nhất hiện nay
- Hướng dẫn cài office 2010 full crack
- Sửa lỗi kết nối riêng tư
- Cài photoshop CC 2019
- Hướng dẫn cài đặt office 2016
- Hướng dẫn cài đặt Autocad 2007 Full