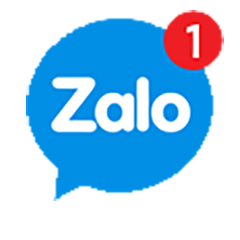Lỗi máy tính bật không lên là một trong những trường hợp phổ biến ở máy dùng lâu ngày. Dù là do bất kỳ nguyên nhân gì thì khi gặp lỗi máy tính mở không lên cũng làm người dùng khó chịu.
Điều này ảnh hưởng đến công việc, hoạt động giải trí của bạn. Người dùng thường chọn cách tắt nguồn nhanh khởi động lại.
Tuy nhiên lâu dài máy có thể gặp hư hỏng nặng và cần tìm đúng nguyên nhân để xử lý triệt để.
Lỗi máy tính bật không lên không lên do nguồn điện
Khi bạn mở máy nhưng tất cả các bộ phận đều không hoạt động. Quạt máy tính không nghe chạy, đèn CPU không sáng, màn hình không hiển thị,.. . Lúc này rất có thể lỗi máy tính cây mở không lên là do sự cố về điện.
Trước tiên hãy thử rút dây cắm máy tính và cắm sang ổ khác. Đảm bảo công tắc nguồn điện đang được bật.
Nếu các thiết bị điện khác vẫn hoạt động, ổ cắm không hư hỏng. Lỗi máy tính bật không lên lúc này cũng có thể do dây nguồn bị hư hoặc lỗi xuất phát từ phần cứng máy tính.

Lỗi máy tính lúc lên lúc không do virus
Máy tính bị virus xâm nhập từ các phần mềm độc hại, các trang web chứa mã độc cũng là nguyên nhân gây lỗi máy tính lúc lên lúc không. Máy bị nhiễm độc lâu ngày không được xử lý dẫn đến tình trạng lỗi Win làm máy không mở được.
Trường hợp này có thể gây hiện tượng máy có màn hình xanh hoặc màn hình đen khi mở lên. Với lỗi máy tính bật không lên do virus thì giải pháp là khởi động máy bằng đĩa CD Boot hoặc USB Boot. Sau đó dùng phần mềm để diệt virus.
Ngoài ra chúng ta cũng có thể tháo ổ cứng lắp sang máy khác để quét virus. Trong trường hợp không thể tự khắc phục thì hãy gọi cho một trung tâm sửa máy tính nhờ giúp đỡ.
Có thể bạn cũng cần cài lại Windows để sửa lỗi khi virus đã xâm nhập sâu gây lỗi toàn bộ Win.
Lỗi máy tính bật không lên do màn hình bị lỗi
Khi bạn mở máy tính mà CPU có dấu hiệu hoạt động, quạt chạy nhưng màn hình không hiển thị. Điều này có thể là do màn hình đang tắt hoặc kết nối gặp trục trặc.
Bạn có thể khắc phục bằng cách kiểm tra nút bật, cáp nối màn hình xem có bị lỏng hay không. Nếu được thì hãy thử cắm sang màn hình khác để chắc chắn rằng lỗi khiến máy tính của bạn mở không lên là do màn hình hỏng.
Màn hình bị hỏng thì bắt buộc bạn phải tìm đến thợ chuyên nghiệp sửa chữa. Nếu hư hỏng quá nặng thì phải thay thế màn hình mới để có thể sử dụng máy bình thường.

Sửa lỗi máy tính ngủ đông bật không lên
Chế độ ngủ đông giúp người dùng tiết kiệm pin/ điện năng tối đa khi không dùng máy tính. Nó được mặc định trên Windows 10 khi người dùng không đụng đến máy trong một khoảng thời gian nhất định.
Tính năng này rất tuyệt vời nhưng đôi khi cũng phát sinh lỗi. Nhiều người gặp sự cố lỗi máy tính ngủ đông bật không lên được. Nguyên nhân có thể là do laptop của bạn đã cạn pin.
Cách sửa lỗi máy tính bật không lên sau khi vào chế độ ngủ đông
- Bước 1: Bạn hãy rút dây nguồn của laptop.
- Bước 2: Tháo Pin ra ngoài.
- Bước 3: Nhấn và giữ nút nguồn khoảng hơn 30 giây để xả hết điện.
- Bước 4: Lắp Pin vào lại.
- Bước 5: Sạc Pin trong ít phút, lưu ý không bật máy tính lúc này.
- Bước 6: Sau một thời gian thì mở lại máy bằng cách nhấn giữ nút nguồn.
Chỉ sau các bước đơn giản trên máy của bạn sẽ có thể hoạt động lại bình thường.
Cách tắt chế độ tự ngủ đông trên máy tính
Mặc dù đây là một chương trình mặc định của hệ điều hành tuy nhiên bạn vẫn có thể tắt nó đi.
- Bước 1: Nhấn tổ hợp phím Windows + phím X => chọn Power Options => Chọn tiếp Additional Power Settings => Choose what the power buttons do.
- Bước 2: Chọn Change settings that are currently unavailable => Lúc này bạn chọn Hibernate để bật chế độ ngủ đông hoặc bỏ chọn để tắt nó => Sau đó chọn Save changes lưu lại là xong.
Sửa lỗi máy tính vào chế độ sleep sau đó bật không lên
Sleep là một trong những chế độ nhằm tiết kiệm điện năng của Windows. Chúng ta có thể khởi động nó bằng thủ công như cách tắt máy hoặc để một thời gian máy sẽ tự ngủ.
Khi muốn mở lại thì chỉ cần nhấn một phím bất kỳ hoặc di chuột. Lúc này máy tính của bạn sẽ được đánh thức.
Tuy nhiên vẫn có những trường hợp lỗi máy tính sleep bật không lên. Hiểu nôm na là máy đi ngủ rồi nhưng đánh thức mãi cũng không dậy.
Giải pháp tạm thời lúc này là nhấn nút nguồn để tắt máy rồi bật lại. Tuy nhiên về lâu dài sẽ làm ảnh hưởng đến phần ổ cứng của máy tính.
Vì vậy bạn cần khắc phục hoàn toàn lỗi máy tính bật không lên từ chế độ sleep. Các cách khắc phục như sau:
1. Bạn phải luôn cho phép đánh thức máy bằng bàn phím và chuột
Cho phép đánh thức bằng bàn phím:
- Bước 1: Nhấn Windows + X để khởi động hộp thoại Run.
- Bước 2: Gõ lệnh msc => Enter

- Bước 3: Nhấn vào Keyboards => nhấn đúp chuột vào bàn phím của bạn.

- Bước 4: Cửa sổ nhỏ sẽ hiện lên => nhấn chọn tab Power Management => Chọn tích vào Allow this device to wake the computer => OK

Cho phép đánh thức bằng chuột:
Thực hiện tương tự các bước trên nhưng thay vì nhấn vào Keyboards ở bước 3 thì nhấn vào mice and other pointing devices.
Sau khi hoàn thành các bước thì thử cho máy ngủ rồi bật lại bằng cách nhấn chuột hoặc bấm phím bất kỳ. Nếu máy mở lại bình thường là bạn đã sửa được lỗi máy tính bật không lên khi sleep.
2. Cập nhật driver
Lỗi máy tính sleep bật không lên có thể do driver lỗi thời. Vì vậy bạn cần cập nhật mới các driver cho máy.
- Cập nhật tự động: đây là cách nhanh và dễ dàng nhất. Bạn có thể dùng phần mềm Driver Easy hoặc Driver Booster để driver tự cập nhật.
Sau khi cài đặt phần mềm, mở lên và quét thì nó sẽ tự quét các driver lỗi thời. Bạn chỉ cần bấm update để cập nhật là xong.
- Cập nhật thủ công: Để làm cách này bạn cần tìm chính xác driver để tải xuống và cài đặt. Mỗi máy tính sẽ có cách tải khác nhau. Bạn cũng có thể vào Device Manager để cập nhật driver.
3. Tắt trình khởi động nhanh máy tính fast startup
Trong một số trường hợp chế độ fast startup có thể làm sleep hoạt động không ổn định gây lỗi máy tính bật không lên. Chúng ta có thể tắt nó bằng các bước sau:
- Bước 1: Bấm Windows +X
- Bước 2: Vào hộp Run gõ cpl => Enter
- Bước 3: Nhìn vào cột trái => chọn Choose what the power buttons do.

- Bước 4: Chọn tiếp dòng Change settings that are currently unavailable.

- Bước 5: Tại mục Shutdown Settings bỏ dấu tích ở ô Turn on fast startup (Recommended).

- Bước 6: Chọn Save Changes để lưu.
- Bước 7: Kiểm tra lại máy tính còn phát sinh lỗi bật không lên không.
4. Sử dụng công cụ sửa lỗi Windows Power Troubleshooter
Đây là công cụ sửa lỗi vô cùng hiệu quả, các bước thực hiện cụ thể như sau:
- Bước 1: Mở Settings => Chọn Update & Security => Chọn
- Bước 2: Tại mục Troubleshoot => kéo chuột xuống tìm và chọn
- Bước 3: Chọn Run the troubleshooter.

- Bước 4: Chế độ quét lỗi sẽ tự động chạy và sửa lỗi.
- Bước 5: Sau khi kết thúc sửa lỗi bạn đóng công cụ lại và test máy xem lỗi máy tính bật không lên khi vào sleep đã hết chưa.
5. Kích hoạt chế độ ngủ đông
Đây cũng là một chế độ giúp tiết kiệm điện năng nhưng cũng có thể gây lỗi không mở máy tính được khi ở chế độ sleep. Vì thể bạn hãy thử tắt bật lại chế độ này xem lỗi có được sửa không. Bạn có thể bật nó theo cách bên trên đã hướng dẫn hoặc thực hiện như sau:
- Bước 1: Vào tìm kiếm tại Start Menu => gõ cmd => click chuột phải vào mục Command Prompt => chọn Run as administrator.
- Bước 2: Ở cửa sổ lệnh bạn gõ đoạn mã sau: exe /hibernate off powercfg.exe /hibernate on
Nếu cách này vẫn không khắc phục được lỗi máy tính bật không lên khi sleep thì hãy xem cách tiếp theo.
6. Tùy chỉnh lại cài đặt Power Options
- Bước 1: Bấm tổ hợp phím Windows + X => Gõ cpl => Enter
- Bước 2: Tại mục Preferred plans => Chọn Change plan settings ở chế độ bạn chọn.

- Bước 3: Bấm vào Change advanced power settings.

- Bước 4: Nhấn đúp vào Sleep => Allow wake timers để mở rộng menu => Chọn Enable.
- Bước 5: Chọn Apply =>

7. Tắt chế độ sleep
Nếu tất cả các cách đều không khắc phục được lỗi máy tính bật không lên khi bị sleep thì nên tắt nó đi.
- Bước 1: Chúng ta cũng mở hộp thoại Run bằng cách nhấn Windows + X => Gõ cpl => Enter.
- Bước 2: Tại Preferred plans => chọn Change plan settings.
- Bước 3: Tại Put the computer to sleep => chuyển sang Never tất cả các cột.
- Bước 4: Chọn Save changes.

Lúc này máy của bạn sẽ không tự động vào chế độ sleep khi để yên nữa. Bạn cũng không phải lo máy không mở lên được khi vào sleep.
IT Siêu Việt sửa lỗi máy tính bật không lên tại nhà
Trong một số trường hợp lỗi máy tính bật không lên có thể đến từ nguyên nhân mà bạn không tự xử lý được. Lúc này bạn cần một đơn vị chuyên sửa chữa máy tính uy tín.
IT Siêu Việt là nơi chuyên nhận sửa tất cả các lỗi trên máy tính tại nhà. Chúng tôi có đội ngũ nhân viên chuyên nghiệp, nhiều kinh nghiệm, tận tâm và trung thực.
Các kỹ thuật viên công ty sẽ giúp bạn tìm hiểu đúng nguyên nhân gây lỗi và khắc phục nhanh chóng. Với thời gian chỉ trong 30 phút từ khi liên hệ sẽ có nhân viên đến nơi sửa máy cho bạn.
Các nhân viên tổng đài luôn lắng nghe yêu cầu khách hàng một cách cẩn thận, nhẹ nhàng tư vấn và hỗ trợ tận tình cho khách. Bạn hoàn toàn yên tâm với IT Siêu Việt khi có chế độ bảo hành đầy đủ, lâu dài cho tất cả các dịch vụ.
Bên cạnh đó, chúng tôi cam kết sử dụng linh kiện, thiết bị thay thế 100% chính hãng với giá tốt nhất TPHCM. Hãy gọi ngay cho IT Siêu Việt nếu bạn muốn sửa lỗi máy tính tận nơi.
Thông tin liên hệ:
Hotline công ty: 0976.086.500 – 0934.077.360
Website: www.itsieuviet.com
Xem thêm các thủ thuật sửa lỗi máy tinh tại nhà đơn giản:
- Lỗi máy tính tự reset
- Lỗi máy tính không lên nguồn
- Lỗi máy tính màn hình xanh
- Lỗi máy tính tự sập nguồn
- Lỗi máy tính không nhận tai nghe
- Lỗi máy tính không nhận bàn phím
- Lỗi máy tinh không nhận máy in
- Lỗi máy tính không gõ được Tiếng Việt
- Lỗi máy tính tự tắt
- Lỗi máy tính không vào được mạng