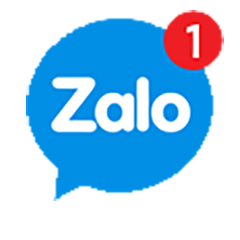Trong quá trình sử dụng máy tính hoặc laptop bạn hay gặp lỗi máy tính không nhận USB Gặp tình huống này, bạn cần tìm hiểu được nguyên nhân gây lỗi và biết cách xử lý phù hợp với từng trường hợp cụ thể.
Để giúp bạn biết cách xử trí nhanh nhất với lỗi này, IT Siêu Việt sẽ hướng dẫn bạn từ A đến Z trong từng trường hợp cụ thể qua bài viết dưới đây!
Trường hợp lỗi máy tính không nhận USB Boot

Theo các chuyên gia tin học, để có thể khắc phục được lỗi máy tính không nhận USB Boot, trước tiên, bạn cần tìm hiểu xem nguyên nhân gây ra lỗi là ở đâu.
Nguyên nhân phổ biến nhất gây ra lỗi này là do Secure Boot được bật lên, trong khi đó Boot Legacy (Lauch CMS) thì bị tắt đi. Do đó, máy tính sẽ không có khả năng tương thích với chuẩn Boot.
Lúc này, bạn sẽ không khởi động Boot hay đĩa CD thành công được. Ngoài ra, tùy thuộc vào từng trường hợp cụ thể, việc máy tính không nhận USB Boot còn do nhiều lý khác nữa.
Xử lý trường hợp máy tính gặp lỗi máy tính không nhận USB Boot, bạn hãy tuần tự thực hiện theo các hướng dẫn chi tiết dưới đây của IT Siêu Việt
Để khắc phục lỗi máy tính không nhận USB Boot hiệu quả nhất, bạn hãy thực hiện theo các bước sau:
Bước 1. Bạn hãy khởi động chế độ BIOS trên máy tính của bạn. Mỗi một dòng máy tính sẽ có các cách để khởi động chế độ này khác nhau.
– Với laptop Sony Vaio, bạn hãy nhấn và giữ phím F2
– Với laptop HP – COMPAQ, bạn hãy nhấn và giữ phím F10
– Với laptop Acer, bạn hãy nhấn và giữ phím F2
– Với laptop ASUS, bạn hãy nhấn và giữ phím ESC
– Với laptop Lenovo Thinkpad, bạn hãy nhẫn và giữ phím F1
– Với laptop Dell, bạn hãy nhấn và giữ phím F2
Bước 2: Sau khi đã khởi động được thành công chế độ BIOS, ở tab Security, bạn hãy chọn dòng Secure boot menu. Để chọn được, bạn hãy dùng phím mũi tên lên xuống cùng với phím enter.

Bước 3: Tiếp đó, bạn hãy chọn Secure Boot Control rồi chọn Disabled để tắt Secure Boot.


Bước 4: Bạn hãy nhấn vào phím F10 trên bàn phím và chọn Yes để lưu lại.

Bước 5: Đến bước này, bạn hãy bấm phím ESC để trở về được giao diện ban đầu.

Bước 6: Bạn hãy chọn tiếp tab Boot. Tiếp đó, tại dòng Launch CSM, bạn hãy nhấn vào enabled và chọn enter. Lúc này, trên máy tính của bạn, chế độ Boot Legacy sẽ được bật.

Bước 7: Cuối cùng, bạn hãy nhấn vào phím F10 rồi chọn Yes để lưu lại nhé!

Thực hiện theo đúng 7 bước mà IT Siêu Việt vừa chia sẻ trên đây, bạn sẽ tắt được Secure Boot và bật được Boot Legacy (Launch CMS). Do đó, bạn sẽ khắc phục ngay được lỗi máy tính không nhận USB Boot.
Trường hợp lỗi khi máy tính không nhận USB
Theo các chuyên gia tin học, lỗi máy tính không nhận USB thường xảy ra do một số nguyên nhân chủ yếu sau:
– Cổng USB bị tiếp xúc kém do nó bị bám bụi hay là có các vật cản. Để xử lý tình huống này, bạn hãy vệ sinh chỗ cổng USB bằng cách sử dụng bông khô lau sạch.
Sau đó, hãy dùng cọ chuyên dụng và bình xịt để vệ sinh thật sạch sẽ các khe USB.
– Nguyên nhân phổ biến thứ hai gây ra lỗi máy tính không nhận USB là do xung đột hệ thống hoặc có thể là bị xung đột phần mềm. Để khắc phục trong trường hợp này, bạn hãy bấm phím Windows rồi chọn Task Manager.
Sau đó, bạn hãy vào chọn các phần mềm mà bạn muốn tắt, ấn vào chỗ End Task. Cuối cùng, hãy cắm lại USB vào máy tính.

– Lỗi máy tính không nhận USB còn có thể gặp phải do máy tính của bạn bị nhiễm virus rất nặng. Có thể máy tính của bạn bị nhiễm độc từ các file không có nguồn gốc trên mạng internet.
Để xử lý tình huống này, bạn hãy cài đặt một phần mềm diệt virus bản quyền để có thể bảo vệ máy tính cùng các dữ liệu trong máy tính của bạn.
– Nếu cổng cắm USB bị hỏng thì cũng sẽ gây ra lỗi máy tính không nhận USB. Để kiểm tra xem cổng cắm USB có bị hỏng hay không, bạn hãy thử đổi USB cắm sang một cổng khác.
Nếu khi cắm sang cổng khác, nó vẫn hoạt động bình thường thì cổng cắm lúc trước của bạn đã bị hỏng. Bạn cần đến sự trợ giúp của các tiệm sửa chữa máy tính chuyên nghiệp thì mới có thể sửa được lỗi hỏng cổng cắm này.
– Nếu cổng USB trên máy tính của bạn vô tình bị khóa thì máy tính sẽ không thể nhận được USB. Để mở lại cổng USB, bạn hãy vào biểu tượng tìm kiếm rồi gõ Registry Editor.
Tiếp đó, bạn hãy chọn Registry Editor rồi chọn Yes. Sau đó, bạn hãy dán đường dẫn sau vào ô tìm kiếm:
HKEY_LOCAL_MACHINE\SYSTEM\CurrentControlSet\Services\USBSTOR Bước tiếp theo, bạn hãy chọn Start rồi vào mục Value Date. Tại đây, nếu bạn thấy đang là số 4 thì có nghĩa là đang khóa cổng USB.
Để mở cổng USB, bạn đổi thành số 3 là xong.
– Có một số trường hợp lỗi máy tính không nhận USB là do máy tính bị thiếu ký hiệu USB. Để xử lý lỗi này, trước tiên, bạn hãy truy cập vào This PC ở trên máy tính rồi bấm chuột phải vào This PC, chọn Manage.
Tiếp đó, bạn hãy chọn vào mục Disk Management ở trong thư mục Storage. Bước tiếp theo, bạn hãy bấm chuột phải chọn vào ổ USB, rồi tiếp tục chọn Change Drive Letters and Paths…
Sau đó, bạn hãy bấm chọn Add, rồi chọn Assign the following drive letter. Tiếp đó, bạn hãy chọn ký tự và bấm OK là xong.
– USB bị lỗi máy tính không nhận cũng là trường hợp không hề hiếm. Để kiểm tra xem USB có bị hỏng thật sự hay không, bạn hãy thử cắm USB sang một chiếc máy khác.
Sau khi lắp sang máy tính khác, nếu USB vẫn không hoạt động có nghĩa là nó đã bị hỏng và không thể sử dụng được. Hãy mua một chiếc USB mới để thay thế bạn nhé!
Trường hợp lỗi máy tính không nhận USB 3G
Khi máy tính của bạn không nhận USB 3G, có một số nguyên nhân phổ biến nhất gây ra tình trạng này bao gồm:
– USB 3G bị lỗi và máy tính không nhận được
– Cổng USB 3G bị đóng bụi bẩn hoặc gỉ… nên đầu cắm bị cản trở tiếp xúc, gây ra lỗi máy tính không nhận USB 3G
– Máy tính của bạn bị nhiễm virus cũng là nguyên nhân gây nên tình trạng máy tính không nhận được USB 3G
– Có trường hợp bạn khóa cổng USB nên máy tính không thể nhận được USB 3G
– Nếu driver của cổng USB bị lỗi hoặc bị mất driver thì cũng gây nên lỗi máy tính không nhận được USB 3G
Để sửa lỗi máy tính không nhận USB 3G, trước hết, bạn cần thực hiện vệ sinh sạch sẽ lỗ cắm USB 3G. Đồng thời, bạn cũng đừng quên vệ sinh đầu cắm Dcom nữa nhé.
Hãy dùng bông tăm hoặc các dụng cụ chuyên dụng để vệ sinh. Có không ít trường hợp lâu ngày không sử dụng nên các bộ phận bị bám nhiều bụi bẩn, khiến gây ra lỗi máy tính không nhận USB 3G.
Trong trường hợp bạn đã thử vệ sinh sạch sẽ mà vẫn chưa hiệu quả thì hãy thử cách cài đặt và update driver của USB 3G ở trên máy tính. Để làm việc này, trước hết bạn hãy chọn My Computer rồi kích chuột phải và chọn Manage.
Sau đó, bạn tiếp tục chọn Device Manager rồi tìm trong đó driver tương ứng với USB 3G của bạn. Tiếp đến, bạn hãy ấn vào Uninstall rồi thực hiện việc cài đặt lại USB 3G từ đầu.

Sau khi bạn áp dụng cách vừa rồi mà vẫn không giải quyết được lỗi máy tính không nhận USB 3G, bạn đừng vội nản chí. Hãy thử cắm USB 3G của bạn sang một chiếc máy tính khác xem có hoạt động hay không.
Nếu chiếc máy tính này không nhận USB 3G thì có nghĩa là USB đã bị hỏng và không thể sử dụng được nữa bạn nhé!
Trường hợp lỗi máy tính không nhận USB wifi

Ngày nay, các USB wifi ngày càng được sử dụng phổ biến hơn, đặc biệt là ứng dụng cho máy tính bàn không có khả năng tự kết nối được wifi. Nếu laptop của bạn bị hỏng chức năng bắt sóng wifi thì USB wifi sẽ là lựa chọn không thể tuyệt vời hơn.
Tuy nhiên, USB wifi có một nhược điểm là rất dễ bị hỏng khi bị dính nước hay bị va chạm mạnh. Đó cũng chính là nguyên nhân phổ biến nhất gây ra trường hợp lỗi máy tính không nhận USB wifi.
Ngoài ra, còn một số nguyên nhân gây ra lỗi này như USB wifi bị hỏng, hoặc là máy tính của bạn bị thiếu driver. Trong trường hợp USB wifi hỏng, cách duy nhất bạn có thể làm để khắc phục lỗi máy tính không nhận USB wifi là thay một chiếc USB mới.
Với tình huống máy tính của bạn thiếu driver, hãy cài thêm cho máy để máy tính có thể nhận được với USB wifi nhé!
Trên thực tế, không phải ai cũng có khả năng tự sửa chữa và khắc phục được các vấn đề trục trặc, hư hỏng xảy ra với máy tính, laptop của mình. Nếu bạn không tự tin, hãy nhờ đến sự trợ giúp của các tiệm sửa chữa máy tính chuyên nghiệp.
IT Siêu Việt với nhiều năm kinh nghiệm trong lĩnh vực sửa chữa máy tính luôn sẵn sàng hỗ trợ bạn khắc phục mọi vấn đề xảy ra với máy tính của bạn. Chúng tôi sở hữu đội ngũ thợ kỹ thuật được đào tạo bài bản về chuyên môn và thường xuyên được học tập, đào tạo để nâng cao trình độ.
Vì vậy, nếu máy tính của bạn gặp phải lỗi máy tính không nhận USB Boot, USB 3G hay USB Wifi, đừng ngại ngần, hãy liên hệ ngay với IT Siêu Việt chúng tôi qua số điện thoại hotline. Tối đa 30 phút sau cuộc gọi của quý khách, chúng tôi sẽ có mặt tận nơi để giúp bạn không bị gián đoạn công việc, học tập.
Chúng tôi chắc chắn sẽ khiến khách hàng hài lòng với những trải nghiệm tuyệt vời. Đặc biệt, mức giá sửa chữa máy tính mà IT Siêu Việt mang đến cho khách hàng luôn cạnh tranh nhất trên thị trường hiện nay.
Chính sách bảo hành dịch vụ sửa chữa máy tính của IT Siêu Việt chúng tôi được khách hàng đánh giá là vô cùng ưu việt và không đối thủ. Vui lòng liên hệ đến số điện thoại hotline 0934 077 360 của IT Siêu Việt để được hỗ trợ nhanh nhất bạn nhé!
Xem thêm các thủ thuật sửa lỗi máy tính nhanh nhất:
- Lỗi máy tính tự reset
- Lỗi máy tính không lên nguồn
- Lỗi máy tính màn hình xanh
- Lỗi máy tính tự sập nguồn
- Lỗi máy tính bật không lên
- Lỗi máy tính không nhận tai nghe
- Lỗi máy tính không nhận bàn phím
- Lỗi máy tinh không nhận máy in
- Lỗi máy tính không gõ được Tiếng Việt
- Lỗi máy tính tự tắt
- Lỗi máy tính không vào được mạng