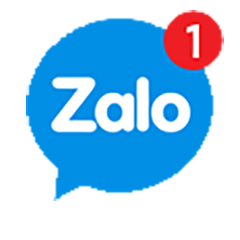Việc sử dụng laptop và internet ngày càng trở nên phổ biến hơn. Khi sử dụng laptop, chắc chắn không ít lần bạn cảm thấy bực bội vì gặp phải lỗi laptop không bắt được wifi.
Để xử lý triệt để lỗi này, bạn cần xác định được chính xác nguyên nhân và biết khắc phục đúng cách. Nếu không, laptop của bạn thậm chí còn đối diện với nhiều vấn đề phức tạp hơn.
Những thông tin chi tiết, cụ thể trong bài viết dưới đây của IT Siêu Việt hy vọng sẽ giúp ích cho bạn!
Nguyên nhân xảy ra lỗi laptop không bắt được wifi là gì?

Vấn đề laptop không kết nối được với wifi có thể xảy ra bất cứ lúc nào. Tuy nhiên, theo các chuyên gia công nghệ, có một số nguyên nhân phổ biến nhất gây ra tình trạng này, đó là:
– Hệ thống mạng internet hoạt động không ổn định, router wifi bị lỗi hoặc không hề có kết nối internet, gây ra lỗi laptop không bắt được wifi
– Nếu bạn chưa kích hoạt chức năng truy cập wifi ở trên laptop của mình, chắc chắn laptop sẽ không thể bắt được wifi
– Có không ít trường hợp laptop không kết nối được với wifi là do bị vô tình tắt công tắc wifi
– Khi laptop của bạn bị virus xâm nhập hoặc đang gặp tình trạng xung đột phần mình, laptop sẽ không bắt được wifi
– Lỗi laptop không bắt được wifi còn xảy ra khi laptop của bạn chưa được cài đặt driver mạng wifi. Cũng có một số trường hợp driver của laptop đã cũ, mặc dù máy có hiển thị wifi nhưng không thể kết nối được với mạng internet
– Một số trường hợp lỗi laptop không bắt được wifi khi bị trùng IP với các laptop khác trong mạng LAN
– Nếu bạn dùng phần mềm IP fake ảo hoặc bạn sử dụng VPN để đổi IP, rất có thể laptop của bạn sẽ không bắt được với wifi
Rõ ràng là có rất nhiều nguyên nhân gây ra lỗi laptop mất wifi, không nhận sóng wifi. Để tiết kiệm thời gian sửa chữa và sửa chữa đúng vấn đề mà laptop của bạn đang gặp phải, bạn cần phải biết cách xác định và loại trừ nguyên nhân dẫn đến hiện tượng này.
Xử lý lỗi laptop không bắt được wifi như thế nào?

Trong bài viết này, IT Siêu Việt sẽ chia sẻ cho bạn 9 cách cơ bản để có thể xử lý lỗi laptop không bắt được wifi.
Cách 1: Sử dụng tổ hợp phím tắt để kích hoạt lại wifi
Để xử lý lỗi laptop không bắt được wifi, trước hết, bạn hãy dùng tổ hợp phím tắt trên bàn phím để kích hoạt lại hoạt động của wifi. Rất có thể bạn đã vô tình ấn nhầm các nút bật tắt nhanh wifi và làm tắt tính năng kết nối wifi.
Vì thế, tùy từng dòng laptop, bạn hãy sử dụng tổ hợp phím tắt dưới đây để kích hoạt lại wifi nhé:
– Với laptop Dell, bạn ấn tổ hợp phím tắt: Fn + PrtScr
– Với laptop Asus, bạn hãy ấn tổ hợp phím: Fn + F2
– Với laptop Lenovo, bạn có thể ấn tổ hợp phím Fn + F5 hoặc Fn + F7
– Với laptop Acer, bạn hãy ấn Fn + F5 hoặc Fn + F2
– Với laptop HP, bạn ấn tổ hợp phím Fn + F12
– Với laptop Toshiba, bạn hãy ấn tổ hợp Fn + F12
Cách 2: Kiểm tra wifi và kiểm tra chế độ máy bay
Các chuyên gia về laptop gặp không ít trường hợp người sử dụng vô tình bật chế độ máy bay, khiến xảy ra lỗi laptop không bắt được wifi. Khi bạn bật chế độ máy bay thì mọi kết nối ở trên laptop của bạn sẽ bị ngắt hoàn toàn.
Tất nhiên là lúc này, tính năng kết nối với wifi cũng đã bị ngừng kết nối. Theo đó, để sửa lỗi laptop k bắt được wifi, bạn chỉ cần một thao tác rất đơn giản là tắt chế độ máy bay.

Cách 3. Kiểm tra trong Control Panel xem cài đặt mạng ra sao
Nếu đã thực hiện cả 2 cách trên mà vẫn chưa khắc phục được lỗi laptop mất mạng, bạn hãy kiểm tra cài đặt mạng trong mục Control Panel của máy.
Bước 1: Bạn hãy vào mục Control Panel

Bước 2: Bạn hãy nhấn chọn Network and Sharing Center

Bước 3: Bạn tiếp tục ấn chọn vào mục Change adapter settings

Bước 4: Tại mục WiFi, hãy nhấn chuột phải vào biểu tượng laptop màu xám và chọn Enable để bật WiFi.

Cách 4. Quét virus cho toàn bộ laptop để xử lý lỗi laptop không bắt được wifi
Nhiễm virus là nguyên nhân thường gặp gây ra lỗi laptop có wifi nhưng không vào được mạng. Rất có thể trong quá trình sử dụng, bạn đã vô tình truy cập vào trang web nào đó có chứa virus hoặc bạn tải về các file lạ có chứa virus.
Giải pháp hữu hiệu nhất lúc này là bạn hãy cài đặt cho laptop của mình một phần mềm diệt virus để thực hiện việc quét virus cho toàn bộ laptop nhé!
Cách 5. Điều chỉnh vị trí đặt wifi
Các chuyên gia tin học cho rằng, vị trí mà bạn đặt wifi cũng ảnh hưởng không nhỏ đến độ mạnh hay yếu của wifi. Lỗi laptop bắt wifi yếu hoặc không bắt được wifi cũng có thể do vị trí mà bạn đặt wifi chưa đúng.
Ngoài ra, có thể do nhiều thiết bị khác như điện thoại không dây, ipad… cùng sử dụng wifi cũng khiến nhiễu. Vì vậy, để khắc phục lỗi laptop không bắt được wifi, bạn hãy thử điều chỉnh lại vị trí wifi sao cho phù hợp, đảm bảo sự kết nối tốt nhất.
Cách 6. Cài đặt lại tại mục Wireless Network Adapter Driver
Đây là cách khắc phục lỗi wifi ở laptop được đánh giá là rất hiệu quả. Để thực hiện việc cài đặt này, bạn hãy thực hiện theo các bước sau:
Đầu tiên, bạn vào mở Start và gõ tìm kiếm “Device Manager”.

Tiếp đó, bạn hãy truy cập vào mục Device Manager này và nhấp vào Network Adapters.

Bước tiếp theo, khi các adapter đã xuất hiện, bạn hãy chọn vào mục Wifi Adapter. Sau đó, bạn hãy nhấn chuột phải rồi chọn Uninstall.

Đến bước này, bạn sẽ thấy hiện ra cửa sổ Confirm Device Uninstall. Hãy ấn vào Uninstall.

Sau khi đã chọn Uninstall ở bước trên, tại cửa sổ Device Manager, bạn hãy nhấp vào Action rồi chọn tiếp vào Scan for hardware changes.

Cuối cùng, bạn hãy khởi động lại laptop để xem lỗi laptop bàn không kết nối được wifi hoặc lỗi laptop xách tay không bắt được wifi đã khắc phục được chưa.
Cách 7. Cài đặt lại Driver wifi để xử lý lỗi laptop không bắt được wifi
Theo các chuyên gia tin học, cài đặt Driver Talent là giải pháp hữu hiệu có thể giúp bạn kiểm tra driver wifi lỗi. Sau đó, bạn có thể thực hiện việc cập nhật lại driver cũ bằng cách sửa driver hoặc tiến hành tải driver mới nhất để phù hợp với adapter không dây.
Theo đó, để cài đặt lại Driver wifi, bạn có thể thực hiện các bước sau:
Trước tiên, bạn cần tải về laptop của mình Driver Talent. Sau đó, bạn hãy cài đặt file vừa tải về cho máy.

Sau khi đã cài đặt xong Driver Talent, bạn hãy khởi động phần mềm này và chọn Scan.

Sau đó, bạn hãy chọn Download về máy các driver cần cập nhật, chẳng hạn bạn chọn Driver mạng Wlan (Wifi).

Sau khi download xong, bạn hãy chọn Install và khởi động lại laptop của mình để hoàn tất quá trình cập nhật driver wifi nhé!
Cách 8. Xử lý lỗi laptop không bắt được wifi bằng cách làm mới địa chỉ TCP/ IP Stacsk
Trong số các nguyên nhân gây ra lỗi laptop không vào được mạng, không thể không kể tới vấn đề xung đột địa chỉ IP. Vì thế, để khắc phục lỗi này, bạn có thể làm mới địa chỉ TCP/ IP Stack trên laptop của mình.
Các bước làm mới địa chỉ TCP/ IP Stack cụ thể như sau:
Đầu tiên, bạn hãy nhấm tổ hợp phím Windows, chính là phím có hình cửa sổ, rồi gõ CMD và kích chuột phải vào Command Prompt rồi chọn Run as administrator.

Sau đó, bạn hãy nhập lệnh “netsh int ip reset” rồi bấm Enter.

Tiếp đó, bạn hãy khởi động lại laptop và chắc chắn lỗi laptop không bắt được wifi đã được khắc phục hiệu quả.
Cách 9. Cài lại Windows cho để xử lý lỗi laptop mất wifi
Nếu bạn đã thử cả 8 cách nêu trên mà vẫn chưa xử lý được vấn đề lỗi mạng ở laptop, bạn hãy thực hiện việc cài lại windows cho laptop của mình. Bạn hãy lưu ý sao chép cẩn thận các dữ liệu quan trọng trước khi thực hiện cài lại windows.
Trong trường hợp bạn không biết cách cài lại windows cho laptop của mình, giải pháp hữu hiệu hơn cả là tìm đến tiệm sửa chữa laptop uy tín cung cấp dịch vụ cài đặt windows cho laptop. Hiện nay, IT Siêu Việt chúng tôi là địa chỉ sửa chữa laptop và thực hiện các dịch vụ vệ sinh laptop, cài win laptop chất lượng nhất thị trường.

Chúng tôi không chỉ làm hài lòng khách hàng bằng chất lượng dịch vụ mà còn cam kết mang đến cho khách hàng mức chi phí rẻ nhất thị trường. Đặc biệt, chính sách bảo hành dịch vụ sửa laptop tại nhà của chúng tôi được khách hàng đánh giá là ưu việt nhất.
Nếu bạn cần thợ kỹ thuật chuyên nghiệp giúp bạn hóa giải lỗi laptop không bắt được wifi, lỗi laptop có dấu chấm than trên biểu tượng mạng hay lỗi laptop vào mạng chậm, chỉ cần gọi điện thoại tới số điện thoại hotline 0934 077 360 của IT Siêu Việt chúng tôi. Trong vòng tối đa 30 phút, IT Siêu Việt sẽ có mặt và hỗ trợ bạn.
Xem thêm các thủ thuật sửa lỗi máy tình hiệu quả:
- Lỗi máy tính tự reset
- Lỗi máy tính không lên nguồn
- Lỗi máy tính màn hình xanh
- Lỗi máy tính tự sập nguồn
- Lỗi máy tính bật không lên
- Lỗi máy tính không nhận tai nghe
- Lỗi máy tính không nhận bàn phím
- Lỗi máy tinh không nhận máy in
- Lỗi máy tính không gõ được Tiếng Việt
- Lỗi máy tính tự tắt
- Lỗi máy tính không vào được mạng